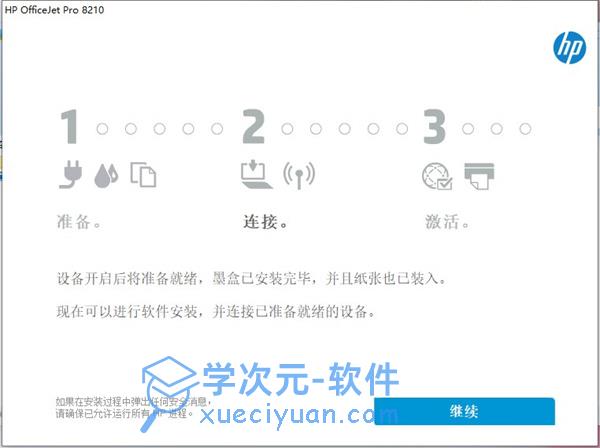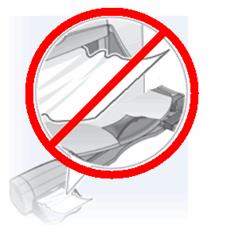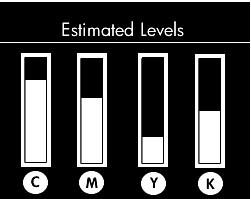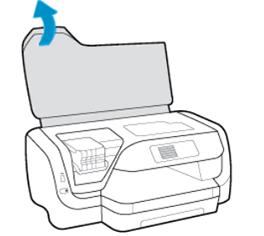HP Officejet Pro 8210打印机驱动是一款可以有效解决惠普HP OfficeJet Pro 8210打印机在使用过程中出现的一些问题的驱动工具,如无法连接、无法启动、无法打印等常见问题。HP Officejet Pro 8210打印机驱动的安装也十分的简单,用户无需过多的打印机安装技术,只需默认安装即可,且完成安装无需用户重启电脑即可使用该打印机。HP Officejet Pro 8210打印机是一款墨仓式打印机,打印机速度34页/分钟,最高分辨率1200×1200dpi(最高可优化至2400×1200dpi),最大打印幅面A4,支持自动双面打印和无线网络打印。同时该打印机采用256MB DDR3的打印内存,打印语言支持HP PCLXL、原生PDF等语言,打印负荷为30000页/月,接口类型支持1个高速USB2.0端口、1个以太网端口等主流接口。另外,HP Officejet Pro 8210打印机采用四色墨盒墨盒数量,支持普通纸,HP EcoFFICIENT,HP 演示绒面纸120克,HP三折宣传册光面纸180克,HP 宣传册绒面纸180克,HP 宣传册光面纸180克,HP 相纸,轻质纸60-74克,中等纸85-95克,卡片纸,普通厚纸,信头纸等打印介质。
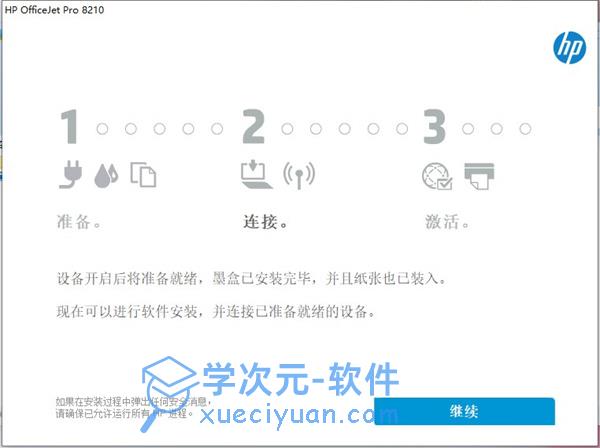
惠普HP Officejet Pro 8210打印机驱动功能
1、打印机速度34页/分钟,最高分辨率1200×1200dpi(最高可优化至2400×1200dpi),最大打印幅面A4
2、支持自动双面打印和无线网络打印
3、采用256MB DDR3的打印内存,打印语言支持HP PCLXL、原生PDF等语言,打印负荷为30000页/月
4、接口类型支持1个高速USB2.0端口、1个以太网端口等主流接口
5、采用四色墨盒墨盒数量,支持普通纸,HP EcoFFICIENT,HP 演示绒面纸120克,HP三折宣传册光面纸180克,HP 宣传册绒面纸180克,HP 宣传册光面纸180克,HP 相纸,轻质纸60-74克,中等纸85-95克,卡片纸,普通厚纸,信头纸等打印介质
修复打印质量较差的问题
一、打印文档或打印照片的质量不理想。 本文档中的解决方法可以帮助解决许多问题,包括打印输出中出现条纹或褪色、无法打印彩色或黑色、打印文本模糊不清、打印文档中存在墨水条纹或墨渍以及其他打印质量问题
PS:仅限 Windows 操作系统: 如果文本出现乱码、非常混乱或者不合理,打印输出不完整,或者缺失文本或图形,请访问在 Windows 中打印出含有特殊或混乱字符的连续页面
二、通常情况下,墨水量不足不会影响打印质量。 在墨水量不足时,您的打印机将停止运行并显示一条消息。 但是,出现墨水量不足后,打印机在“预留模式”下仍然可以执行数量有限的打印作业。 在预留模式下,黑白打印内容的颜色可能有些淡,或者打印输出可能会是灰度效果(灰色,没有彩色)。 如果备份模式下的打印质量较差,请更换所有墨水量不足的墨盒
步骤 1:请使用原装HP墨盒
建议您使用HP原装墨水或碳粉耗材。 对于非 HP 墨盒或重新灌装的墨盒,HP 不提供质量和可靠性担保。 如果您使用的不是 HP 原装墨盒,则本文档中的步骤可能无法解决该问题
步骤 2:请确保您使用的是适合打印作业的纸张
确保您使用的纸张适合当前的打印作业。 如果不适合,请重新装入与打印作业相匹配的纸张类型
1.将纸张打印面朝下装入进纸盒。 许多纸张都区分打印面和非打印面,如照片纸和其它特殊介质。 通常,较光滑的一面是“打印面”,而非打印面上有时会带有纸张制造商的标识
2.请不要使用褶皱或卷曲的纸张。 确保装入产品内的纸张干净、无褶皱
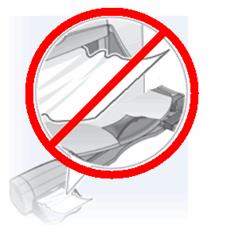
3.请使用与当前复印任务相匹配的纸张类型
★对于日常文本文档,使用采用 ColorLok 技术的普通纸张即可。 采用 ColorLok 技术的纸张是行业标准纸张,可与 HP 墨水配合使用
★对于高密度打印(如高对比度的图像或照片),请使用 HP 高级照片纸,以获得最佳效果
★一些介质可能不会像其他介质一样吸墨。 如果您的打印件容易出现污渍,请确保使用建议的纸张。
4.将照片纸存放在其原包装中,并置于密封的塑料袋之内。 将纸张存放在阴凉、干燥的地方,且不要卷曲。 仅在准备打印时放入 10-20 张照片纸,打印完毕后,将多余的照片纸放回原包装中
5.请尝试使用不同类型的纸张。 这将确定该问题是否与纸张相关
PS:不合适、已损坏或不支持的纸张会导致打印输出中出现垂直条纹
步骤 3:查看打印设置
检查打印设置,确保其适合当前的打印作业
PS:打印设置会因操作系统和软件程序的不同而有所差异
一、检查Windows中的打印设置
在Windows中查看打印作业的打印设置
1.在进行打印的软件应用程序中,点击“文件”,然后点击“打印”
2.打印窗口打开
3.打开属性对话框。
根据所使用的软件应用,该按钮可能为属性、选项、打印机设置、打印机或首选项
4.根据您的打印作业,可能需要修改以下设置:
★纸张类型:如果您使用照片纸进行打印,则请选择要使用的照片纸类型
★打印质量:如果您对打印件的质量不满意,请尝试提高打印质量。 要加快打印速度,就会降低打印质量。 这些选项通常包括最佳、正常和草稿模式
★纸张尺寸:如果您打印时所采用的纸张尺寸不同于平常所使用的,请选择正确的纸张尺寸
★黑白:如果只希望进行黑白打印,请选择灰度选项
5.选择打印设置后,单击确定即可应用这些设置,然后单击打印
二、检查OS X中的打印设置
在 OS X 中查看打印作业的打印设置
1.打开一个文档,点击“文件”,然后点击“打印”。
打印窗口打开
2.选择纸张类型/质量或介质和质量菜单
3.根据您的打印作业,可能需要修改以下设置:
★纸张类型:如果其中某个选项与您的纸张类型完全吻合,请选中该选项
★质量:如果您对打印件的质量不满意,请尝试提高打印质量。 要加快打印速度,就会降低打印质量
4.如要保存您的设置,以供以后的打印作业使用,请在“预设”菜单中选择“保存”,然后为新预设命名
步骤 4:查看估计的墨水量
查看估计的墨水量。 如果墨盒已空,根据不同的空墨盒,您的打印机可以进行一段时间的灰度打印或复合黑色打印。 如果彩色墨盒为空,则打印机将使用黑色墨水进行灰度打印。 如果黑色墨盒为空,则打印机将使用彩色墨水进行复合黑色打印。 复合黑色可能没有常规打印输出的颜色深
PS:墨水量警告和指示灯提供的估计量仅用于预计的目的。 当墨水量指示灯显示墨水不足时,请准备好更换墨盒,以免耽误打印。 除非出现相关提示,否则无需更换墨盒
1.在打印机控制面板主屏幕上,使用箭头按钮选择墨盒信息,然后按确定
2.选择估计量后,按确定。
控制面板将显示估计的墨水量。 墨盒列中显示的颜色数量表示该颜色对应的墨盒剩余的墨水量
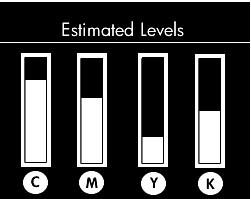
步骤 5:更换所有墨水不足的墨盒或空墨盒
更换墨水量严重不足的墨盒或空墨盒,然后再次尝试打印。 如果所有墨盒都显示墨水装满,则请跳过此步骤
PS:如要避免出现打印质量问题,以及墨盒变干,墨盒放在打印机外面的时间不要超过 30 分钟
1.启动打印机
2.打开墨盒检修门
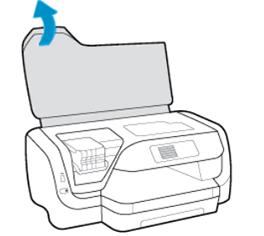
3.待笔架完全静止后,再继续执行操作
4.按下墨盒的前端将其释放,并将墨盒向外拉动,然后将其拉出

5.从包装中取出替换墨盒
6.小心地将新墨盒插入相应插槽中,然后向前推动墨盒,直至其卡入到位
7.针对其他墨盒重复上述操作
8.请确保所有墨盒都没有凸出。 如果某个墨盒凸出,请将其推入,直至卡合到位
9.关闭墨盒检修门
步骤 6:打印“打印质量诊断页”
打印质量诊断报告,并对结果进行评估
1.在进纸盒中放入普通白纸。
2.在打印机控制面板的主屏幕上,使用箭头按钮,选择设置,然后按确定。
3.按向下箭头 ,选择打印报告,然后按确定。
4.按向下箭头 ,选择打印质量报告,然后按确定。
5.随即打印“打印质量诊断页”。
 步骤 7:检查测试图案 1
步骤 7:检查测试图案 1
检查测试图案 1,确保线条垂直且连续
★如果测试图案 1 中的线条 垂直且连续
★如果测试图案 1 中的线条 不直不连续,请继续执行以下操作,校准打印机
步骤 8:校准打印机
正确校准墨盒可以校准打印头与打印机,可以解决测试图案 1 出现的错误
1.在打印机控制面板的主屏幕上,使用箭头按钮,选择设置,然后按确定
2.按向下箭头 按钮,选择“工具”,然后按 “确定”
3.按向下箭头 选择“校准打印机”,然后按 OK
步骤 9:再打印一份“打印质量诊断页”
再打印一份“打印质量诊断页”,以再次检查“测试图案 1”中的线条
★如果测试图案 1 中的线条平直且无间断,请继续执行下一步骤,检查色块
★如果测试图案 1 中的线条不直且不连续
步骤 10:检查有无打印缺陷的色块
检查打印质量诊断页,请确保色块没有显示白色线条,并且无褪色且完整
1.如果色块中没有显示白色线条,且没有出现褪色或缺失,则无需继续执行本文中的步骤
2.如果任意色块显示白色线条、出现褪色或者不完整,请继续下一步骤
步骤 11:清洁打印头
打印头会被堵塞,并且您可能需要清洁打印头几次,以恢复打印质量。 通过打印机控制面板使用自动化工具来清洁打印头
PS:缺失墨盒时,不要关闭打印机。 确保尽快更换所有缺失的墨盒,以免出现打印质量问题、额外墨水使用问题或者对墨水系统的损坏。 如要避免清洁打印头,请确保使用打印机上的电源按钮关闭打印机
1.在打印机控制面板的主屏幕上,使用箭头按钮,选择设置,然后按确定。
2.按向下箭头 按钮,选择“工具”,然后按 “确定”。
3.按向下箭头 ,选择 “清洁打印头”,然后按“确定”。
4.控制面板上显示“正在清洁...”。 打印机可能会发出蜂鸣声或者发出机械噪音,然后打印机将打印一张打印头清洁测试页。
5.查看打印头清洁测试页
★如果打印质量可接受,按“完成”旁边的按钮。 故障排除到此结束
★如果打印质量无法接受,请按 OK 执行下一阶段清洁。 如果经过两次清洁后打印质量仍然无法接受,请按 OK,开始第三个阶段的清洁
步骤 12:订购新打印头
如果上述步骤无法解决该问题,请更换打印头。 如果您订购了 HP Instant 墨水,则您会收到一套新的 HP Instant 墨盒。 您必须先安装 Setup 墨盒,否则系统将出现墨盒错误
PS:卸载旧墨盒前须先准备好一个新的打印头组件。 HP 建议墨盒在打印机外部放置的时间不超过 30 分钟。 否则可能会损坏打印机和墨盒
详细参数
一、基本参数
产品定位:墨仓式打印机
打印速度:34页/分钟
最高分辨率:1200×1200dpi(可优化至:2400×1200dpi)
最大打印幅面:A4
双面打印:自动
网络打印:支持无线网络打印
二、打印性能
打印内存:256MB DDR3
打印语言:HP PCLXL(PCL 6),原生PDF,HP Postscript Level3仿真
打印负荷:30000页/月
接口类型:1个高速USB2.0端口
1个以太网端口
1个WiFi802.11b/g/n端口
三、耗材
墨盒数量:四色墨盒
四、介质规格
介质类型:普通纸,HP EcoFFICIENT,HP 演示绒面纸120克,HP三折宣传册光面纸180克,HP 宣传册绒面纸180克,HP 宣传册光面纸180克,HP 相纸,轻质纸60-74克,中等纸85-95克,卡片纸,普通厚纸,信头纸
介质尺寸:纸盒1:美国Legal(216×356毫米),8.5×13英寸(216×330毫米),美国Letter(216×279毫米),A4(210×297毫米),美国Executive(184×267毫米),B5(182×257毫米),A5(148×210毫米);
进纸容量:标配:250页
出纸容量:标配:150页
五、其它参数
显示屏:2.0英寸 MGD(单色显示屏)
产品尺寸:496×420×203mm
产品重量:8.62kg
系统平台:Windows10/8.1/8/7/Vista/Vista
电源电压:AC 200-240V(±10%),50/60Hz(±3Hz)
耗电量:工作:30瓦,手动关闭:0.12瓦,待机:3.0瓦,待机:0.97瓦
工作噪音55dB
环境参数:工作温度:15-30℃,工作湿度:15-80%RH