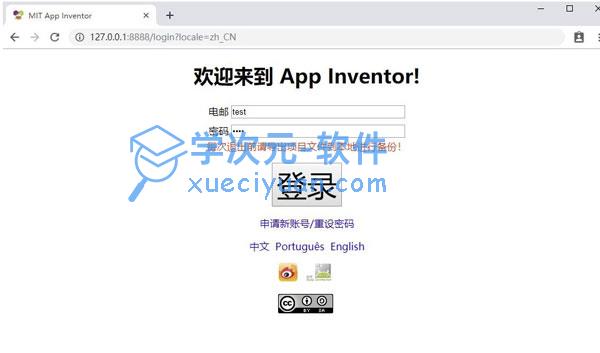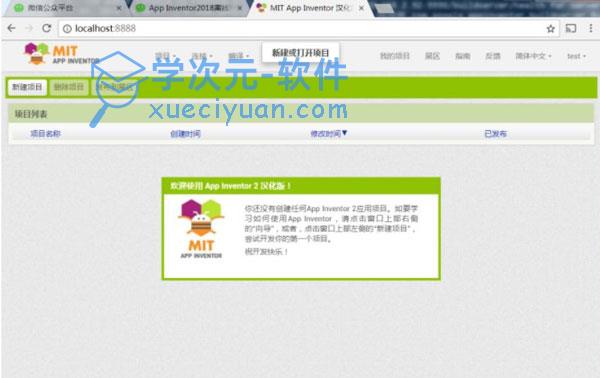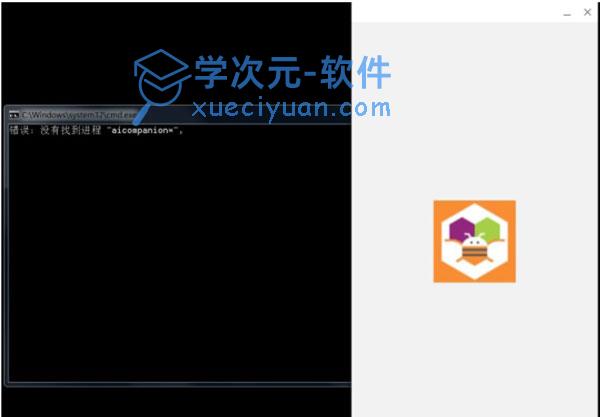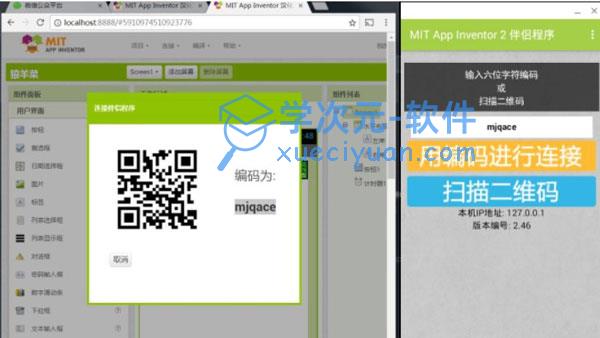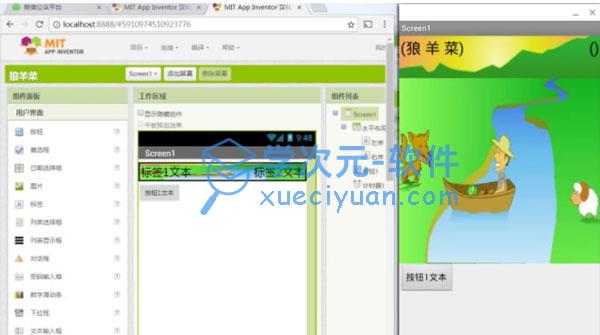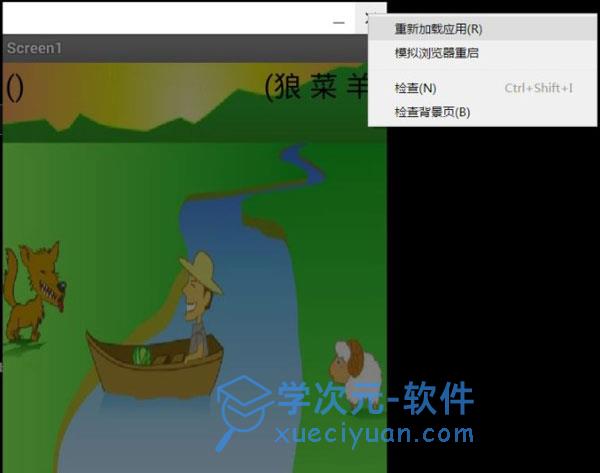本次小编给大家带来的是app inventor中文离线版,
此版本已设定为中文版本,中文的设定更符合国人使用,同时此版本无需联网,离线便可免费使用,同时,软件绿色无毒,给用户带来非常好的体验感!app inventor中文离线版是一款非常好用的安卓软件开发程序, 用户能够通过该工具软件使用谷歌的Android系列软件自行研发适合手机使用的任意应用程序,就算是没有任何的程序编制知识也可以上手使用,因为这款软件已经事先将软件的代码全部编写完毕,用户只需要根据自己的需求向其中添加服务选项即可。也就是我们所要做的只是写简单的代码拼装程序。相对应的程序员的工作也逐渐的变得轻松。除此之外,app inventor中文离线版给用户提供了非常多的组件,相当于用户使用这款软件进行编程的话,甚至是不需要自己敲代码,通过鼠标的移动、就像搭积木一样,使用堆叠大就可以将安卓软件制作出来,很大的程度上降低了安卓开发的难度,就算是非专业不会代码的用户也可以使用这款软件进行安卓的开发,对于会代码的程序员而言,则是修修改改,使用这款软件的组件将编程的过程简化,提高开发的效率,同时使用这款开发软件的话,用户还可以在开发软件的过程中进行实时测试,加快程序的开发过程,感兴趣的用户不妨下载体验一下试试看吧!
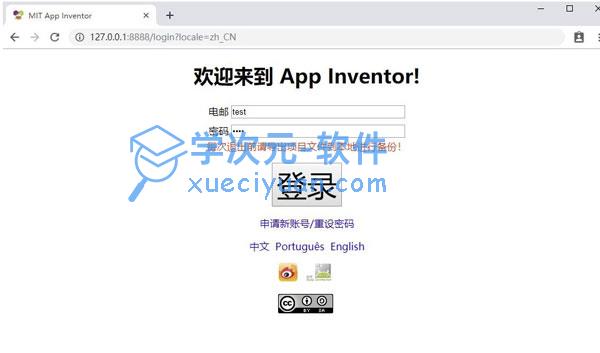
app inventor(安卓软件开发程序)特色
1、建立一个简单的原型,并逐步完善。
2、编码与测试同步进行,无须一次编写太多的测试代码。
3、支持设计应用的逻辑。
4、拥有强大的纵向切割功能,可对复杂的app进行多重切割。
5、支持对代码块进行注释,以便理解这些程序。
6、支持翻译成某种形式的编程语言。
app inventor中文离线版使用说明
一、启动服务
执行上述的启动命令,将打开两个黑色的命令行窗口,如图3所示,其中的Dev Server为开发服务器,我们在AppInventor开发环境中的每一项操作都会引起这个窗口中内容的刷新,在开发过程中必须保持这个窗口处于开启状态,可以最小化,但不能关闭。另一个窗口的标题是Build Server…,这个是编译服务器窗口,当你选择编译菜单时,这个窗口的内容会刷新。在日常开发过程中,如果暂时不需要编译项目,可以将这个窗口关闭,以节省系统资源。
在服务启动过程中,系统地防火墙会弹出对话框,提示是否允许该程序的运行,此时选择“允许”即可。
二、打开App Inventor开发环境
服务启动成功后,在chrome或firefox浏览器地址栏中输入localhost:8888,即可打开App Inventor开发环境。

浏览器地址栏中的localhost也可替换成你电脑的ip,获取本机ip的方法如下:在windows的命令行窗口中输入ipconfig,。其中的192.168.2.92就是本机的ip地址。
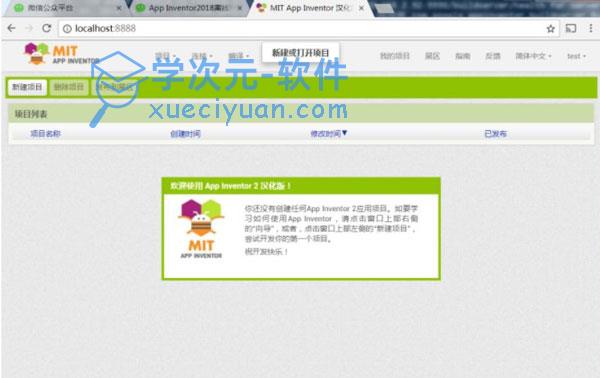
三、启动桌面版AI伴侣
解压缩后的桌面版AI伴侣包含28个文件(文件夹),如图6所示,其中启动命令为ailaunch.bat,执行该命令,将启动桌面版AI伴侣。

伴侣启动过程中,会打开一个命名行窗口,如图7所示,第一行显示的“错误:没有找到进程aicompanion*”是批处理文件中的提示信息,不影响伴侣的启动和使用,不必介意它。
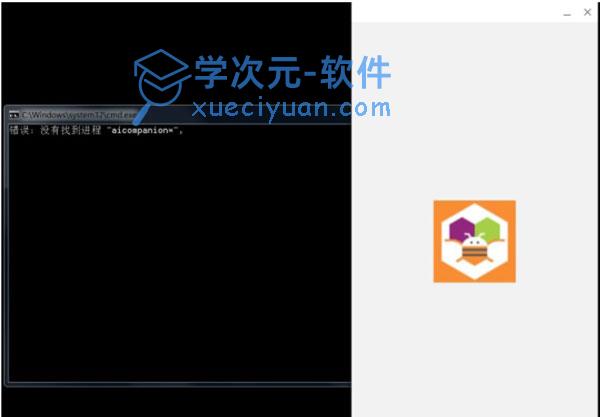
四、连接开发环境与AI伴侣
在开发环境中点击菜单“连接→AI伴侣”,将弹出一个窗口,其中显示一个二维码,以及一行6位编码,将六位编码输入到AI伴侣的输入框中,并点击“用编码进行连接”,即可完成开发环境与AI伴侣之间的连接。
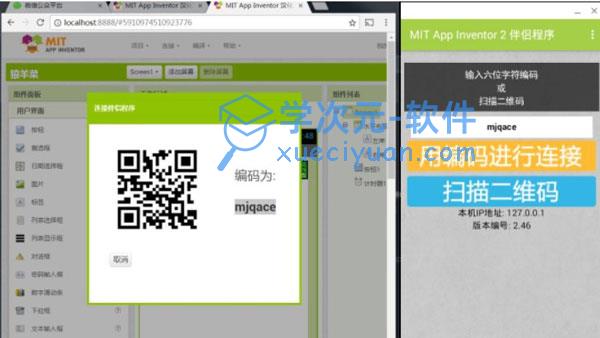
注意,试图用快捷键“Ctrl+C”复制六位编码是徒劳的,可以用鼠标选择六位编码,用右键菜单实现复制,在桌面伴侣的输入框中,“Ctrl+V”的粘贴功能是有效的。连接成功后的样子如图9所示。
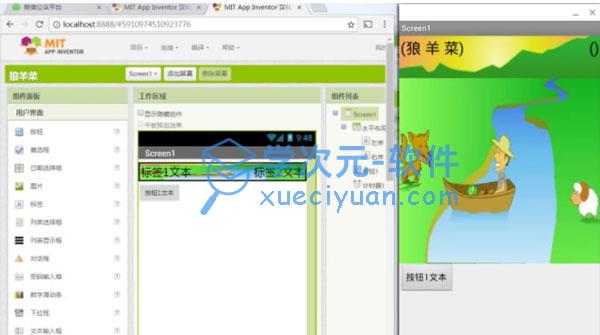
五、重新启动AI伴侣
用鼠标右键点击伴侣右上角的“x”号,可以弹出右键菜单,其中前两项分别为“重新加载应用”及“模拟浏览器重启”,如果把AI伴侣理解为浏览器,那么前者相当于刷新页面,后者相当于重启浏览器。
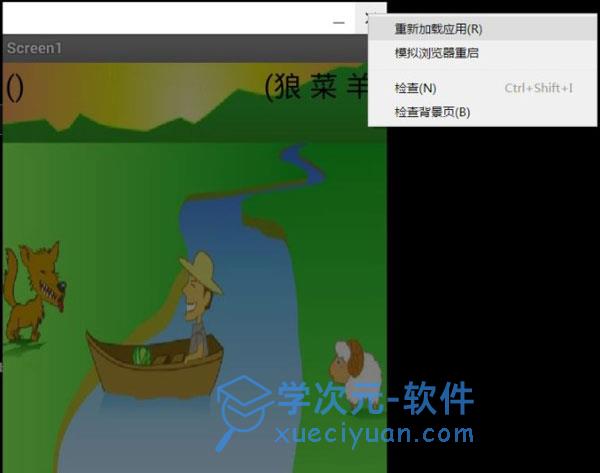
功能介绍
1、参数【Argument】
在计算机科学中,过程或事件处理程序中的输入被称为参数 。这些参数属于局部变量,仅在过程或事件处理程序中有效。
2、行为【Behavior】
大凡应用都被设定了某些行为,这些行为是应用对初始化事件及用户事件的响应,或者说是对内部事件及外部事件的响应。
3、块【Block】
在App Inventor中使用了块语言,这些块组合在一起定义了应用的行为,在编程 视图中可以找到它们。
Blockly
Blockly是一门可视化的编程语言,App Inventor用这门语言在浏览器中实现了块语言。
4、编程视图【Blocks Editor】
在设计 视图中点击编程 按钮就可以进入编程视图,在这里可以定义应用的行为。
5、注释【Comment】
注释是对代码块功能的说明与标注,用来说明代码块的作用或提示下一步要做的任务。注释是写给人的(自己或其他程序员),不是写给计算机的,因此注释不参与程序的运行。注释的作用是便于自己或他人更好地理解代码。用右键点击块并选择添加注释 ,就可以为该块添加注释,同样也可以删除注释。
6、组件【Component】
组件是应用中用于完成操作的部件,在设计 视图中,可以将组件拖拽到应用的预览框中,也就是未来的手机中。例如标签【Lable】组件、声音【Sound】组件、按钮【Button】组件等。
7、设计视图【Designer】
在此视图中,可以拖放并设置组件,来完成对用户界面的设计。
8、抽屉【Drawer】
在编程 视图中,块是分级排列在视图左侧,第一层级为块的分类(内置类、组件类及分类组件类),第二层级则被成为抽屉 ,因为在点击第二层级元素(如“控制”)之后,将打开抽屉列出与该元素相关的所有块。
9、下拉菜单【Dropdown】
有些块在其名称的右侧带有一个向下的箭头,点击箭头可以改变快的名称及功能。以读取 块为例,点击箭头可以读取不同的变量。
10、模拟器【Emulator】
在在开发过程中,需要对应用进行测试。如果找不到合适的Android设备,可以使用一种手机的模拟器,它显示在电脑屏幕上,来帮助完成测试。
11、事件驱动【Event Driven】
事件驱动是交互为主的程序的核心驱动力。我们说一个应用是事件驱动 的,因为应用的行为取决于事件。应用不必停在某处等待你的指令,而只需要在事件发生时,执行响应的事件处理程序 ,这些程序是你实现已经设定好的;手机中的其他应用可以照常运行,直到有事件发生时才被中断。因此说是事件流决定了程序流。
12、读取器【Getter】
在编程 视图中打开变量 抽屉就可以找到一个读取 块,可以在该块的下拉列表选择所需要的全局或局部变量,来获得变量值。
13、列表【List】
列表用于保存信息。如果想跟踪所有使用你应用的用户名称,就会想到使用列表进行存储。向列表中添加项,意味着新加入的项放在了列表的某个位置上,这个位置通常被称作索引。在App Inventor中,列表中第一项的索引值为1,第二项的索引值为2,以此类推。
14、可扩展块【Mutator】
有些块上带有蓝色的方形标记,这些块被称作可扩展块 。如果点击蓝色标记,将弹出一个方框,方框内的块分为两列,左侧为扩展块,右侧为现有块。其中扩展块用于扩展现有块的长度(如文本块、列表块等),或者为现有块提供参数(如过程块)。只要将扩展块拖放到现有块中,即可实现块的扩展。
15、面板【Palette】
用于容纳抽屉的最外层的容器。
16、过程【Procedure】
一个过程就是一系列指令的集合。在App Inventor中,过程被定义在过程块中,里面包含了一组块,并具有独一无二的名称,供其他块调用。
17、属性【Properties】
每个组件都有许多属性,可以在设计 视图右侧的属性 窗口中设置或修改组件的属性,也可以在编程 视图中用相应的块来设置或使用这些属性。如按钮组件的“设置按钮高度”块及“按钮高度”块。
18、设置器【Setter】
在编程 视图中打开变量 抽屉就可以找到一个设置 块,可以在该块的下拉列表选择所需要的全局或局部变量,来设置该变量的值。
19、变量【Variable】
一个变量就是一个值的容器,变量的类型有两种:全局变量【global】及局部变量【local】。