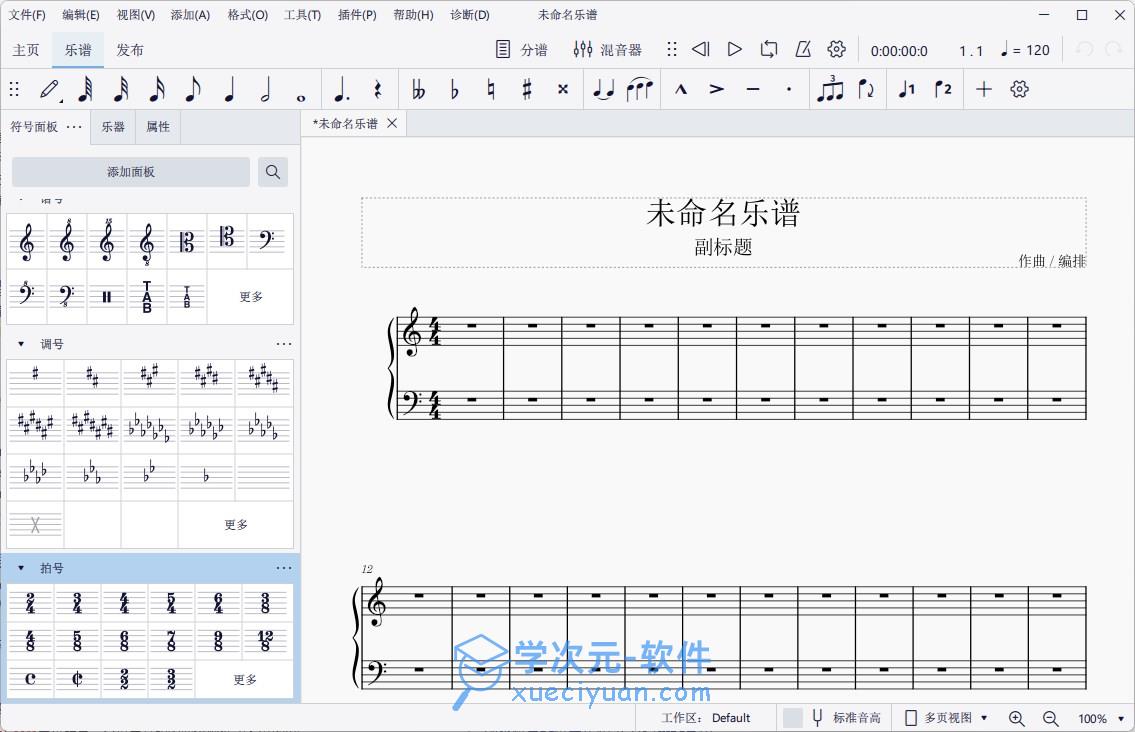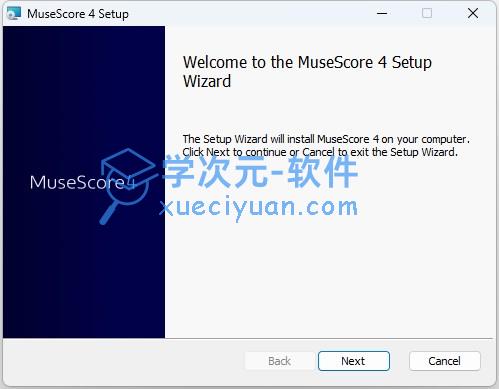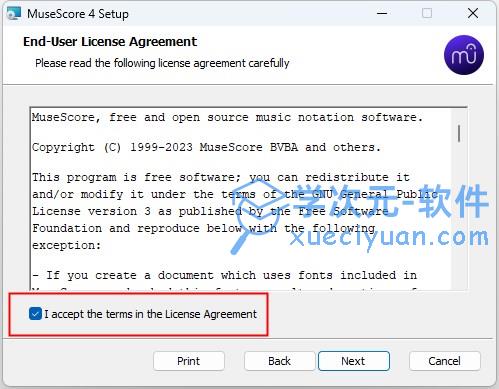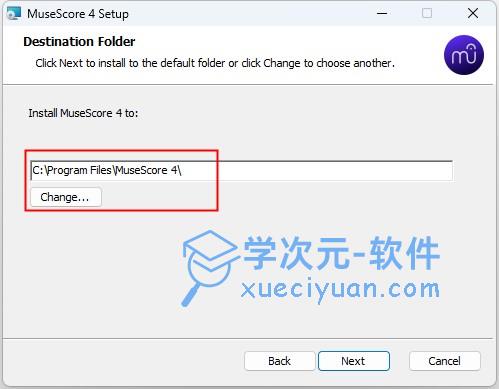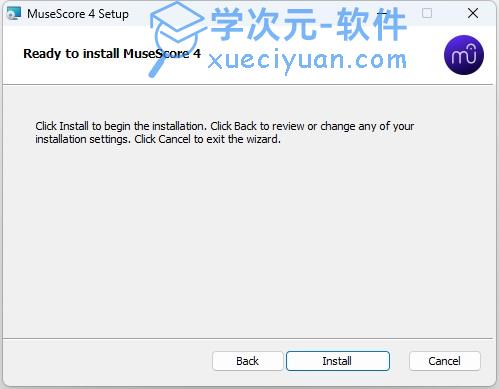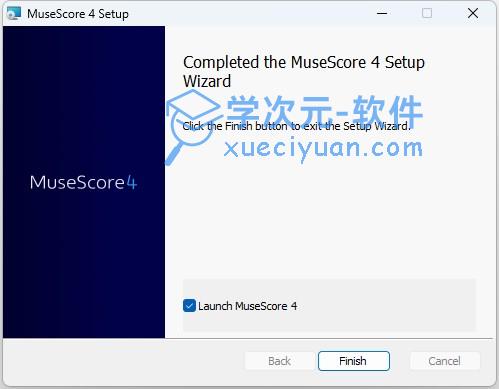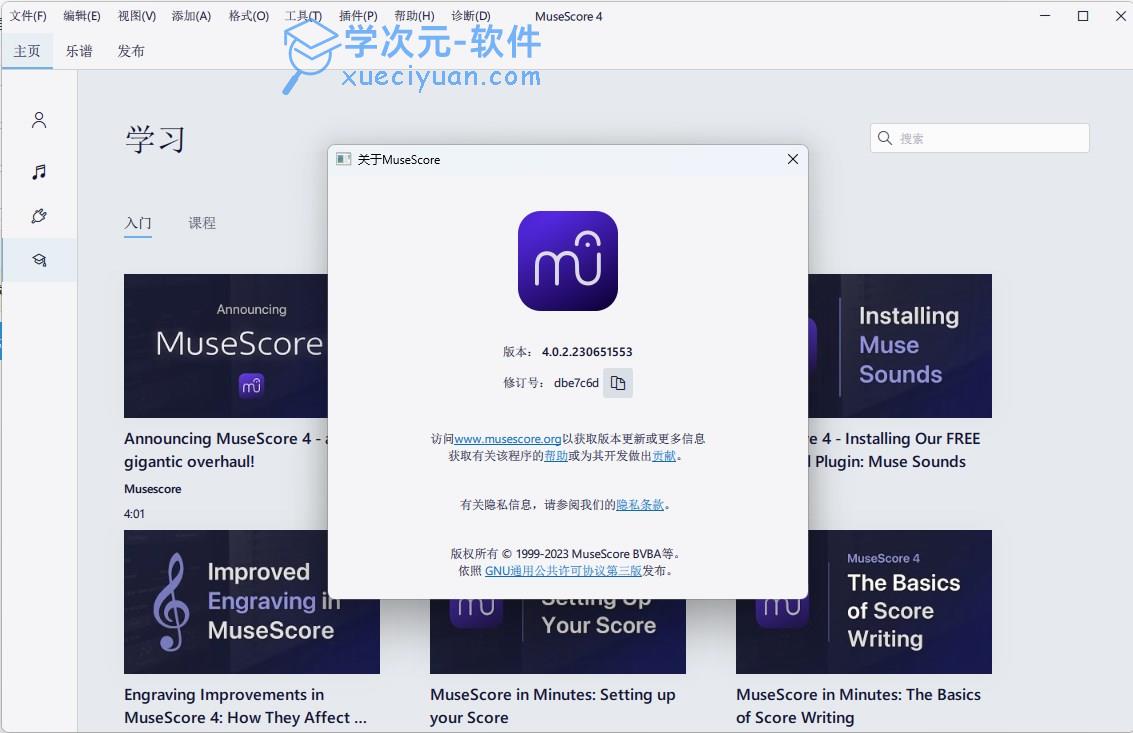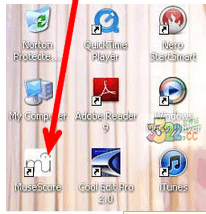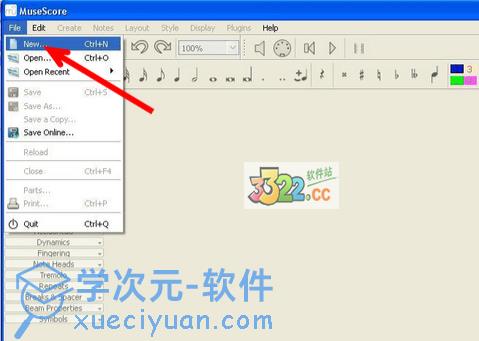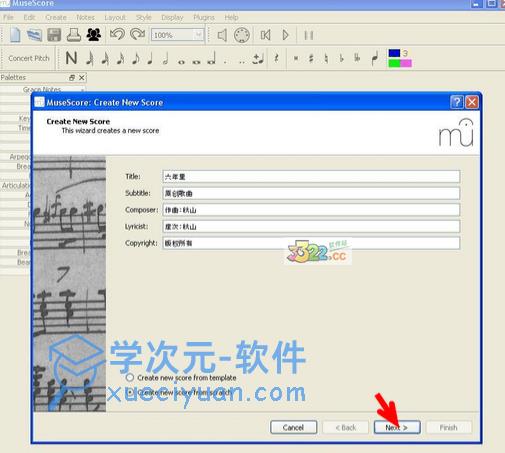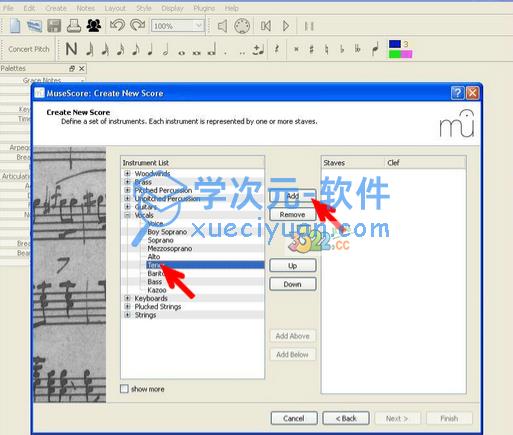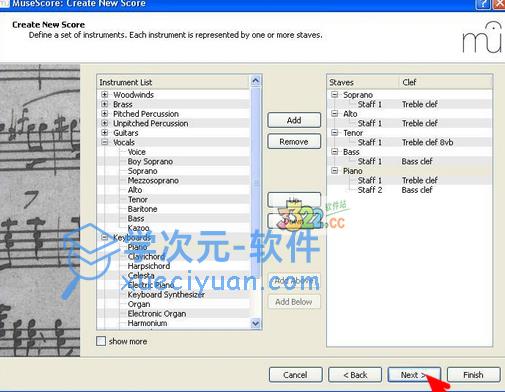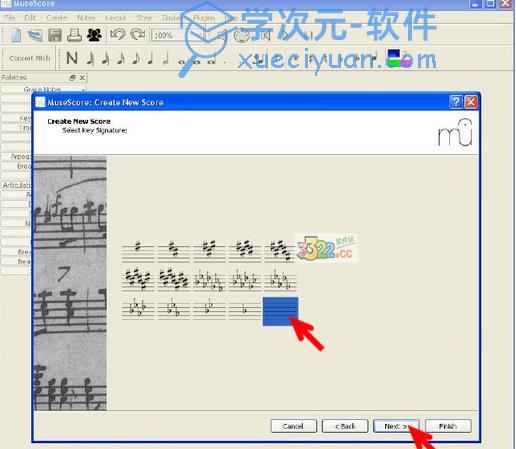MuseScore是一款免费且功能强大的音乐记谱软件。它允许你创建、编辑和播放乐谱,并且支持多种乐器的音乐创作和演奏。除此之外,MuseScore 具有完整的音乐谱写功能,可以创建各种类型的乐谱,包括钢琴曲、管弦乐、合唱、吉他谱等等。你可以使用鼠标、键盘或MIDI键盘输入音符,并对它们进行编辑和排列。同时,MuseScore 有一个庞大的用户社区,你可以在官方网站上找到大量的教程、演示视频和乐谱资源。它也有一个活跃的论坛,你可以在那里提问、寻求帮助或与其他用户交流经验。总的来说,MuseScore 音乐谱写软件功能强大且易于使用,适用于任何对音乐创作和编辑感兴趣的人。无论你是业余爱好者还是专业音乐人,MuseScore 都是一个很好的选择。
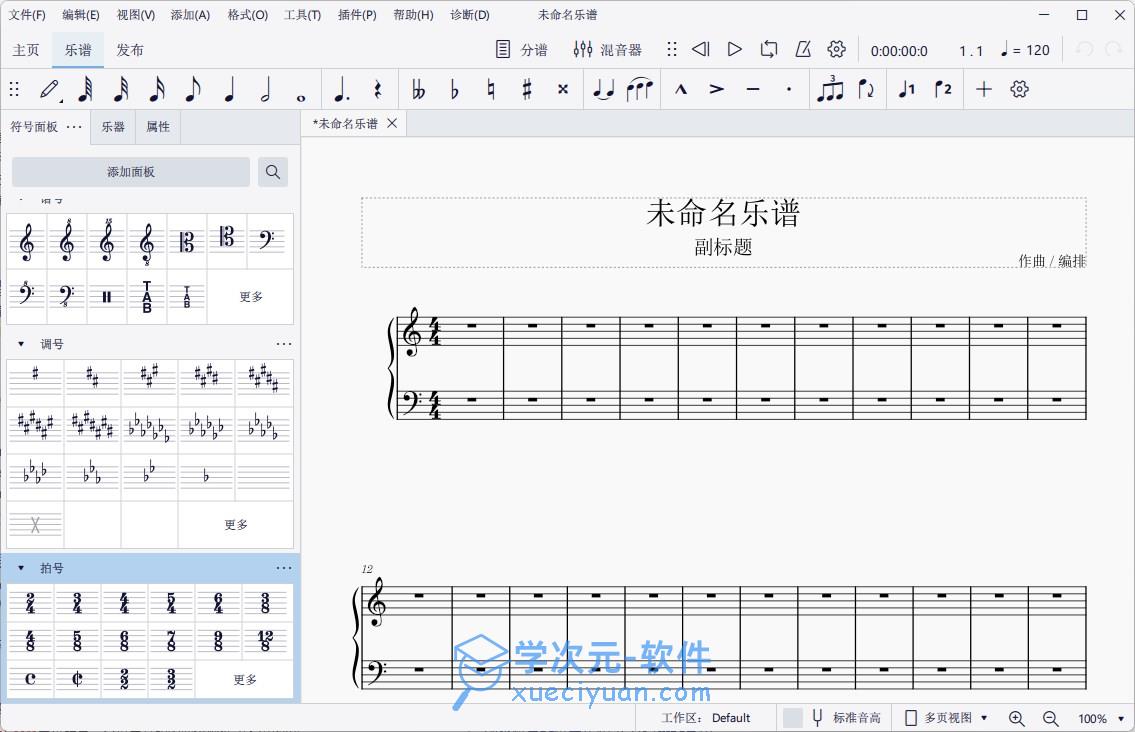
安装教程
1、双击下载好的文件,打开软件安装向导,单击【next】
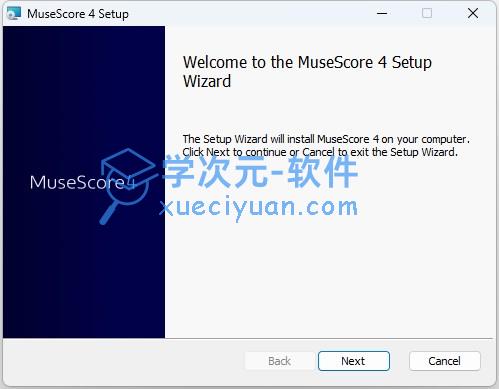
2、阅读许可协议,单击我同意此协议,next
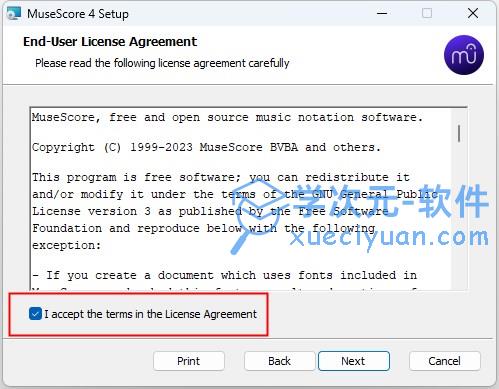
3、单击【浏览】可选择软件安装位置,确定后单击【next】
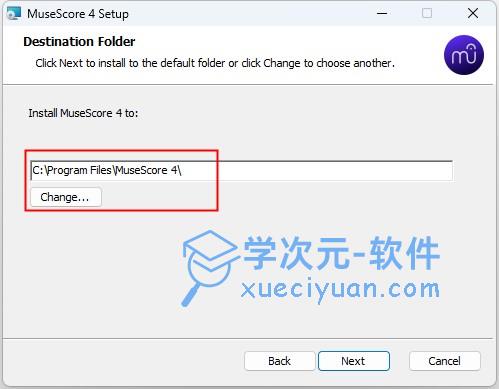
4、确认一下安装内容,单击【install】开始安装
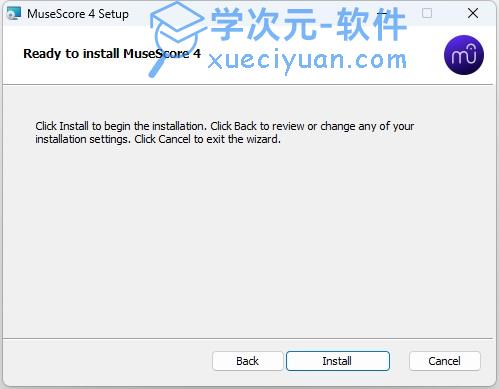
5、安装完成,单击【finish】可以开始使用软件了
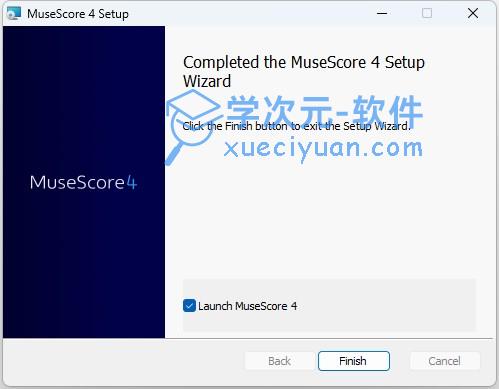
6、登入musescore软件,界面显示就是中文了
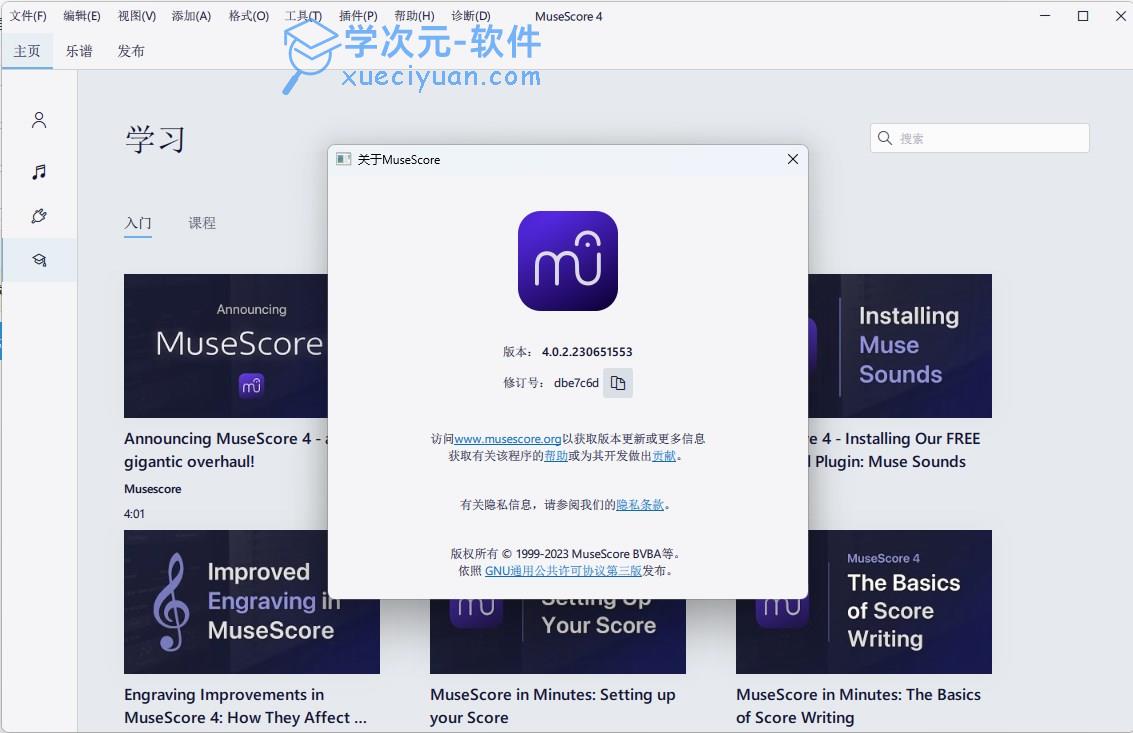
软件特色
1、标题、歌词等等都可用中文
2、不限行数的五线谱
3、每行五线谱可用上四个声部
4、可用滑鼠、键盘或MIDI键盘输入音符, 又容易又快
5、包含有MIDI音序器(sequencer)以及软体的音乐合成器(software synthesiser)FluidSynth
6、能转入及送出MusicXML和标准MIDI档案(SMF)
使用说明
(一)做准备工作
1、点击MuseScore图标启动软件
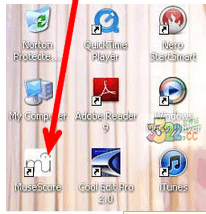
2、MuseScore窗口打开后,点击“File”,然后点击“New”。
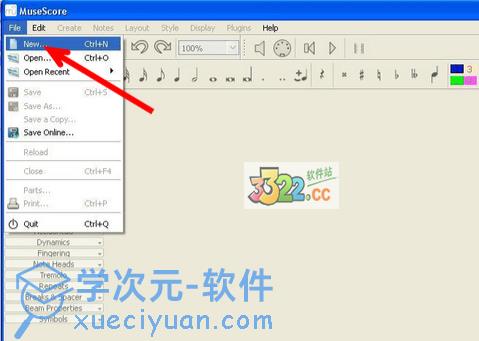
这一步是要建立一个新的文件。
3、新的“MuseScore: Create New Score”窗口打开后,键入歌曲名(Title), 副标题(Subtitle),作曲者姓名(Composer),作词者姓名(Lyricist)。选择“Create new score from scratch”。然后点击“next”
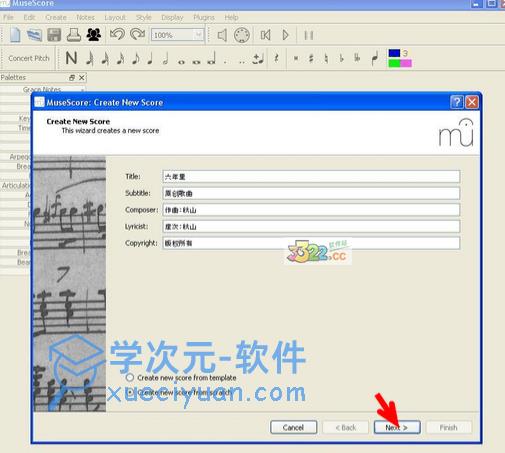
这一步是要写标题。歌名,作词作曲者的姓名都在此时输入。
4、进入下一步的MuseScore: Create New Score窗口后,必须选择一种或多种乐器包括人声以便作曲时听音高和作曲后听音效。如只有一个声部,则点击“Vocals”选男高音(Tenor)或女高音(Soprano)。然后点击“Add”。所选的乐器会出现在“Staves” /“Clef”栏内。如是四声部合唱加钢琴伴奏,则选女高音“Soprano”,女中音“Alto”,男高音“Tenor”,男低音“Bas”,再点击“Keyboard, 然后选“Piano”。在Piano(钢琴)名下有两部分。即高音(右手弹)和低音(和弦,一般是左手弹)。选好后点击“next”。
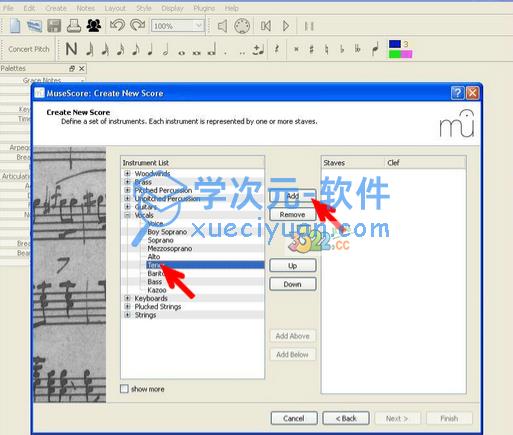
这一步很重要。不选乐器就无法进入下一步。合唱谱不一定非要在Vocals里面模拟人声。如女高音就可用Oboe代替。女中音可用Flute代替。男高音可用English Horn代替,男低音可用Bass Trombone代替。也可在曲谱完成后在Create菜单下加伴奏乐器。为伴奏乐器制谱可是一门学问哦。四声部合唱加钢琴伴奏例子:
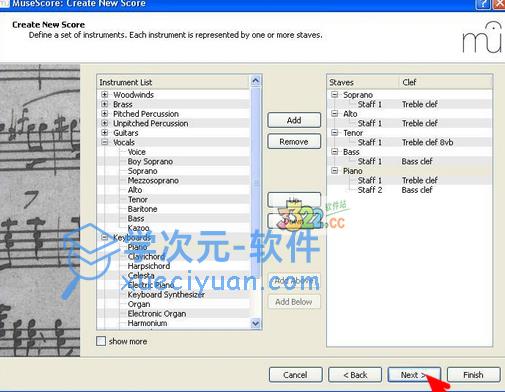
5、进入下一步的Select Key Signature: 窗口后,选择调式。如是C调则点击没有任何升降符号的谱号。识别调性顺口溜为:一升G(G调性,一个升号),二升D(D调性,两个升号),三A(A调性,三个升号)E(E调性,四个升号)五是B(B调性,五个升号);六个升号升F(#F调性,六个升号);七个升号是升C(#C调性,七个升号)。一降FF调性,一个降号),两降B(bB调性,两个降号), 四降A(bA调性,四个降号),三降E(E调性,三个降号);五降D(bD调性,五个降号)六降G(bG调性,六个降号)七个降号是降C(bC调性,七个降号)。
选调式后点击“next”。
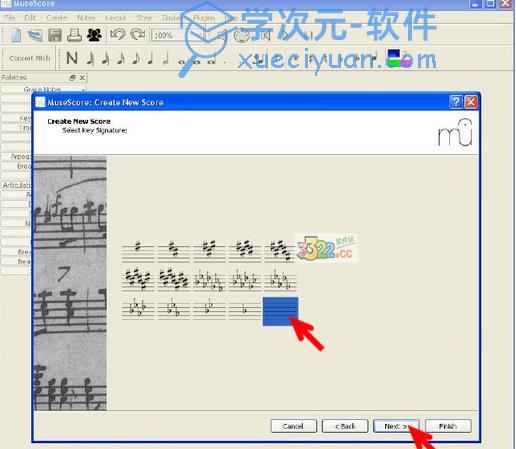
6、进入下一步的Create Time Signature: 窗口后,必须选择节拍(Time Signature)。如是4/4拍则不须改动。“Pickup Measure”可不管它,除非第一个音节的节拍数与第二个音节的节拍数不同。有的谱子第一小节只有两个四分音符,则可点击“Pickup Measure”左边的小方把1/42/4。然后选择音节数(Measure)。默认值是32。如有40个音节则改为40。也可不改动以后在作曲时按需加音节。最后点击“Finish”。至此准备工作就做完了。你将进入作曲窗口。这时可在“File”的菜单下用“Save As”的功能建立一个文件。
建立文件的方法为:在主菜单下点击“File”。默认的文件格式为“mscz”格式(压缩过的文件)。也可在副菜单下选择“mscx”格式。输入文件名。选择目的地文件夹。再点击“Save”。
音符输入的基本步骤
添加音符和休止符的主要有一下几个步骤:
选择你的起始输入位置
进入音符输入模式
选择相应时值的音符(或休止符)
开始输入音符(或休止符)可以使用键盘快捷键/鼠标或MIDI键盘
1、选择开始位置
点击需要输入音符或休止符位置上的音符或休止符,使之变为蓝色(操作核心为替换)。
2、进入音符输入模式(注意先关闭输入法)
点击菜单栏上的 音符 → 音符输入 ,或按键盘快捷键“N”进入音符输入模式,成功进入输入模式的标志是待输入区域背景为浅蓝色。取消输入模式按键盘Esc键即可。
3、选择音值
进入音符输入模式后,就要选择待输入音符的时值,在工具栏有各种音符排列,可用鼠标点选待输入的音符时值,也可用以下快捷键进行切换。
4、音符及休止符的输入
所有的乐器(打击乐器除外),在五线谱上直接用鼠标点击音符在五线谱中的高度位置即可输入以上设置好时值的音符,也可以通过键盘快捷键快速输入音高。当然,如果使用Midi键盘进行音高输入将会更加方便快捷。
键盘输入音符的快捷键:按音高分别为 C D E F G A B C (同乐理)
0(数字零)是休止符:例, C D 0 E 的顺序输入将显示如下效果。值得注意的是音符和休止符在步骤三中的选择方法是一样的,选择好时值后按键盘数字0进行输入。
音符输入中,光标自动向后进行。如果想输入柱式和弦或音程,就需要在指定输入音符上按住Shift之后再按下要叠加的音高快捷键。如下输入与以下的谱例一样: C D (Shift+F+A) E F
付点的音符输入,. 键。如下输入与以下的谱例一样: 5 . C 4 D E F G A
MuseScore在使用键盘输入的时候,软件会自动判断下一个音符输入的八度位置,若需要修改八度位置,可按以下快捷键进行调整:
Ctrl+↑ :(Mac:?+↑): 所选音符向上翻高一个八度。
Ctrl+↓ :(Mac:?+↓): 所选音符向下翻低一个八度。
其他的快捷键
还有其他的音符输入方式利用可以方便快捷键:
(上):按半音提升音高位置,常用来转调或追加临时#号。
(下):按半音降低音高位置,常用来转调或追加临时?号。
Shift+↑ 及 Shift+↓:纵向框选谱面音符或时值。
J : 音符同音转换。
R : 输入最后一次输入的音符。
Q :音值减半。
W :音值增倍。
Backspace(←):删除音符。
X :符尾的方向翻转。
Shift+X:符头的位置反转。
MIDI键盘
MIDI键盘也可以用来输入音符。
1、MIDI键盘连接电脑。
2、MuseScore启动。
3、创建或打开乐谱。
4、选择待输入的起始位置。
5、快捷键 N 或点击菜单栏上的 音符 → 音符输入 ,进入音符输入模式。
6、音值选择。详见以上步骤三。
7、MIDI键盘输入想输入的音高
乐器音域之外的音符
乐器音域内的音符符头默认为黑色,通常超音域的音符符头默认为红色。仅作为提示,显示器显示不同的颜色不影响最终的成品,但在预览试听的时候可能无法播放超音域的音。
小音符
音符大小等细节设定详见:主界面菜单栏 → 样式 → 常规 → 音符
更新日志
v4.0.2版本
修复
在MDL乐器中,发音不正确
在某些情况下,Tuplets布局被破坏
在某些情况下,指法的使用出人意料地大幅增加
在macOS上使用MuzeJazz字体时,Score_and_Parts pdf文件出现了混淆
工作区之间的切换将删除已启用的插件