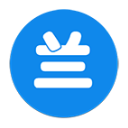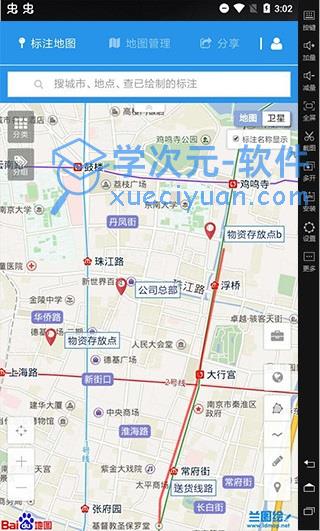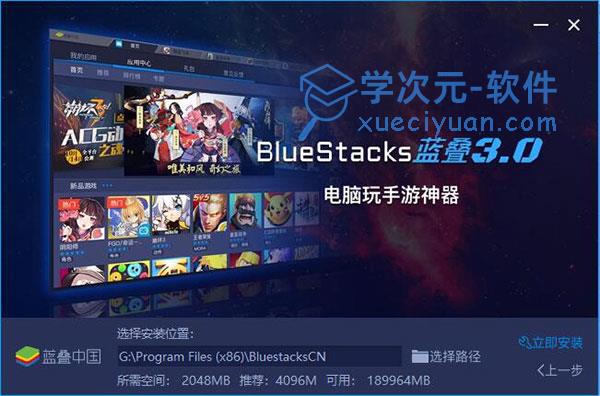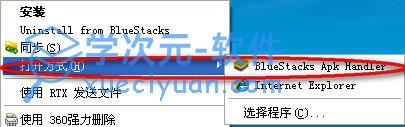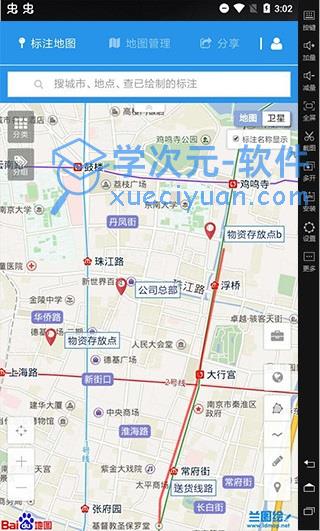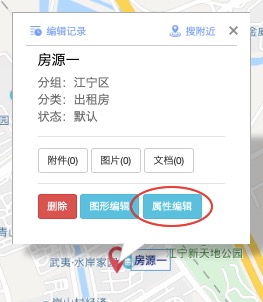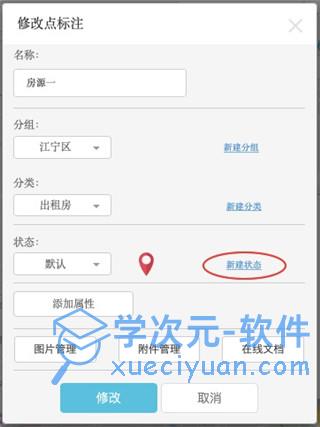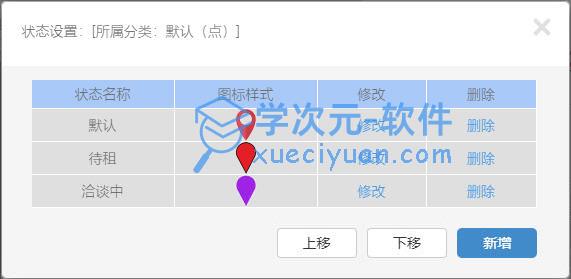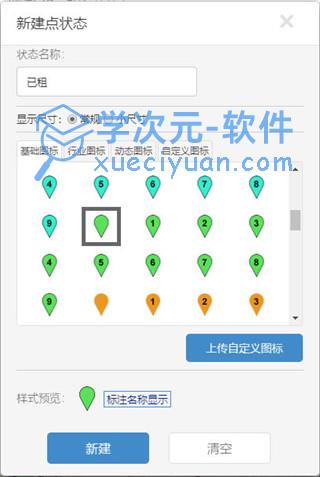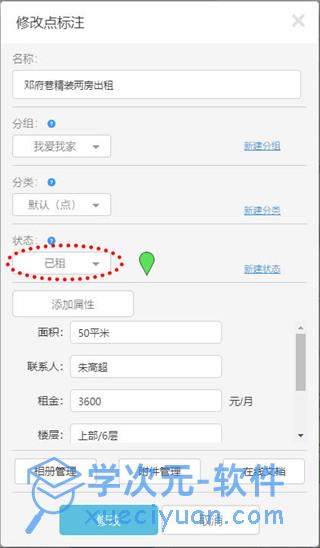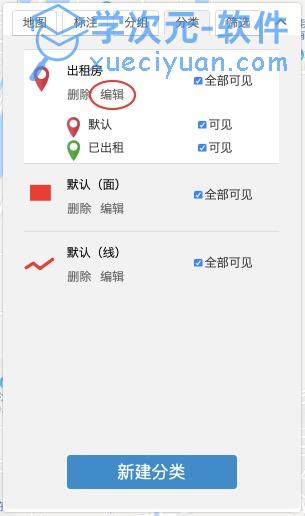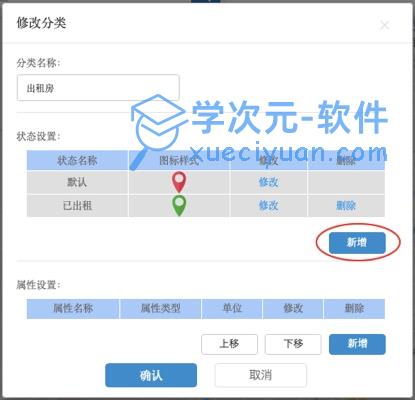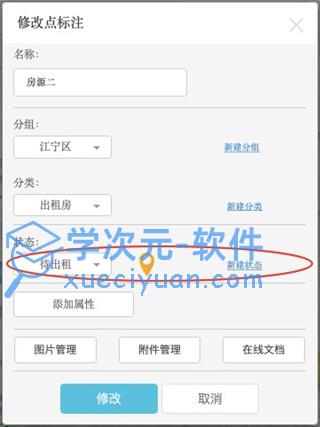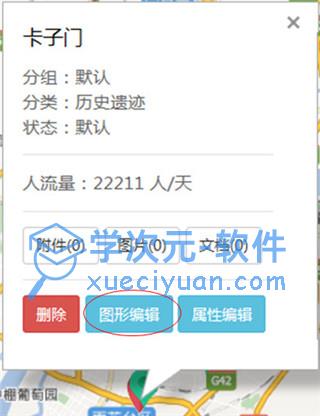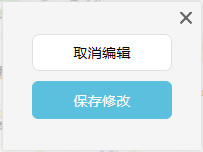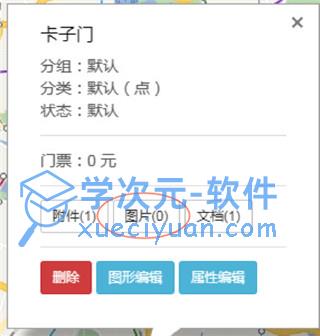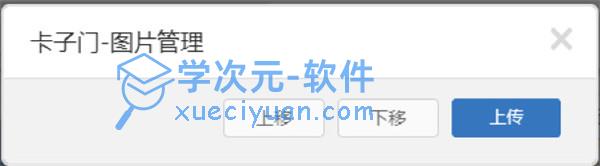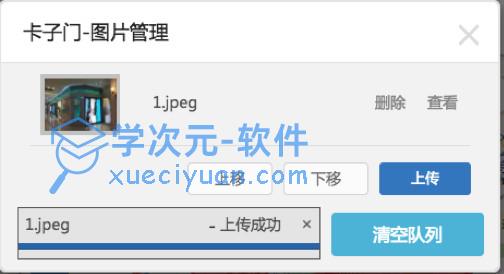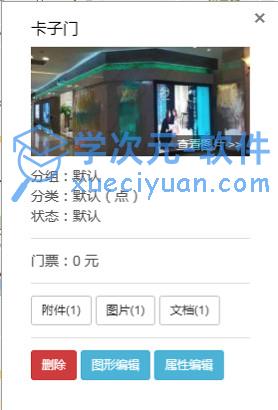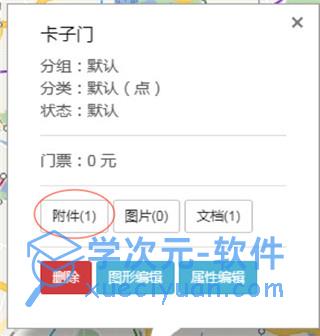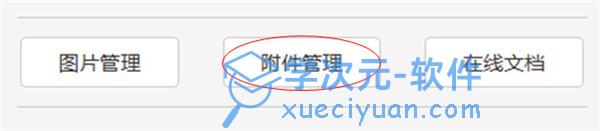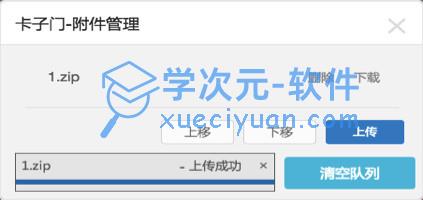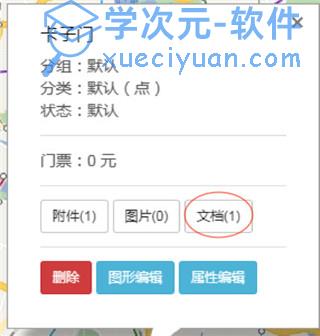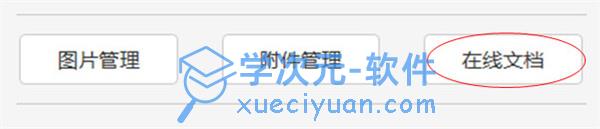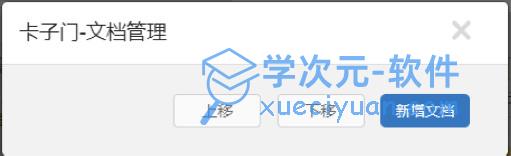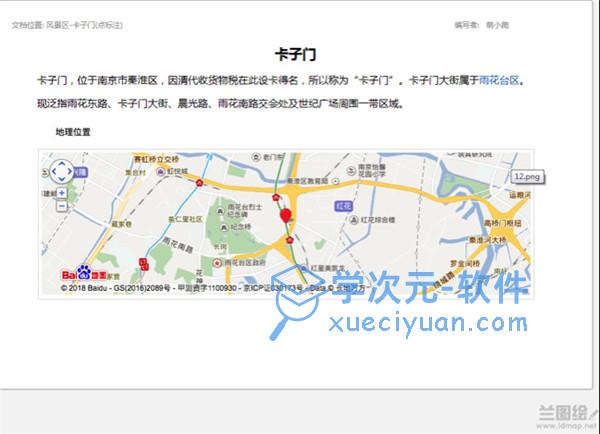昨日,小编带来的蓝图绘app受到了许多用户的喜爱,因为这是一款功能全面,专业性极强的地图绘制软件。但是许多小伙伴都在问小编兰图绘有电脑版吗?为此,今日小编为大家带来了兰图绘电脑版,该版本是运行是安卓模拟器当中的版本,但是这丝毫不影响兰图绘强大的功能,模拟器为用户提供的大屏幕操作空间,高清的屏幕分辨率,极易操作的鼠标和键盘功能,都可以很好地满足用户对于绘制地图的一切需求。除此之外,在兰图绘中具有许多出色的功能使用,首先该软件用途广泛,除了个人外出旅游规划路线,外出探险都可使用,亦或者为企业用户提供更加直观的地图数据绘制管理服务,从而提高工作上的诸多效率。并且该软件使用起来操作十分简单,丝毫无任何的难度,不论你是对于地图绘制一窍不通的用户,还是顶尖的地图绘制大神,那么相信这款软件定能让你心服口服,对此你还在等什么呢?快来进行下载,体验这款电脑版的兰图绘吧。
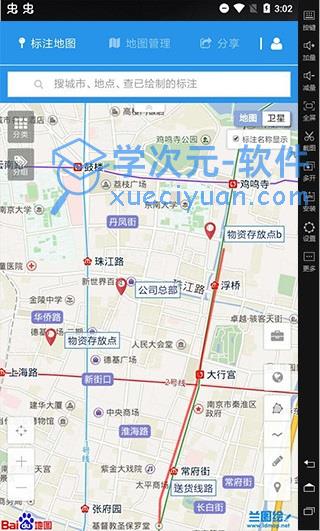
兰图绘电脑版安装教程:
1、解压缩下载的文件。
2、下载安装蓝叠安卓模拟器(BlueStacks),有详细的安装说明。
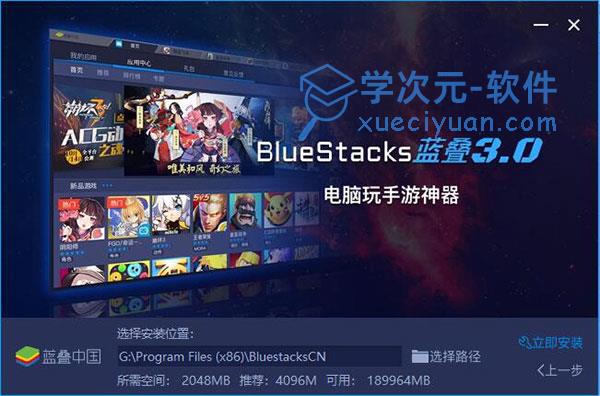
3、安装好安卓模拟器后,选中兰图绘apk文件并用模拟器运行软件。
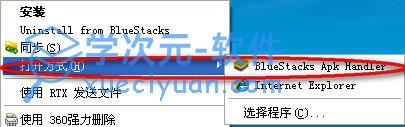
4、然后请稍等片刻,等待程序加载完毕。

5、OK,软件加载完毕,就可以在电脑上运行兰图绘啦!
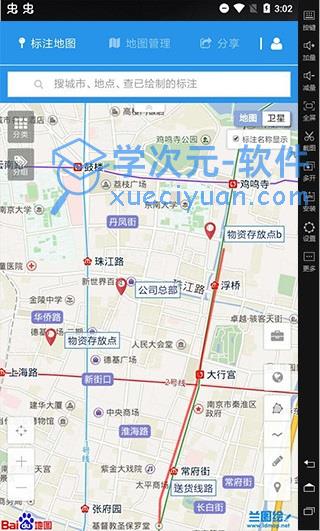
兰图绘怎么使用
1、如何更改点标注的图标样式?
为了在地图上能一目了然区分不同的标注,常常需要用不同颜色的图标样式来区分不同的标注,如下图所示:

兰图绘是用“状态”来表示不同样式的。(关于“状态”的概念,请看帮助里另一条主题“怎么理解 分组、分类、属性、状态?”)
目前有2种方法更改图标样式。
更改点标注的图标样式——方法1
在地图左侧标注列表中,点击目标点标注的【属性编辑】按钮,或者点击对应标注信息弹窗中的【属性编辑】按钮(如图1-1),弹出修改点标注窗体,如图1-2所示。
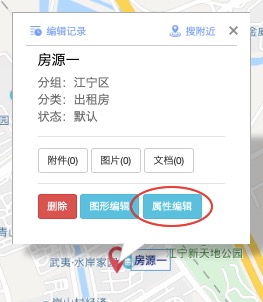
图1-1 标注信息弹窗出
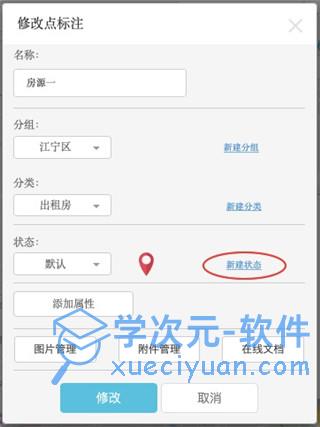
图1-2 修改点标注窗体
在修改点标注窗体中,点击【新建状态】按钮,弹出状态设置窗体,列出了已有的状态及其图标,可修改、可新增。
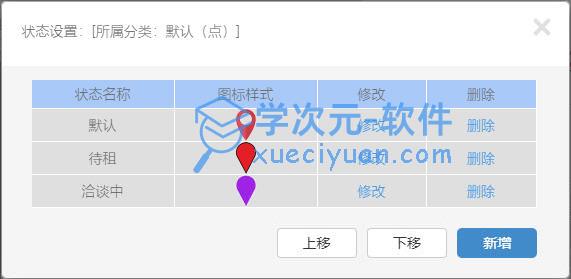
上图中点击【新增】按钮,弹出新建状态对话框,给新状态起个名字“已租”,选择一个合适颜色的图标,
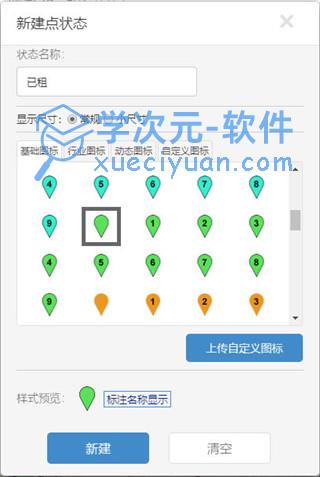
上图中点击【新建】按钮,回到修改点标注窗体,在状态的下拉选项中,选择“已租”,图标样式即切换到了新的
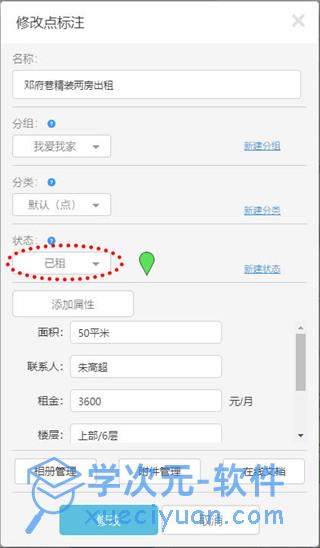
上图中再点击【修改】按钮,图标样式即已更改。
更改点标注的图标样式——方法2
查看目标点标注的所属分类,如待出租的房源二属于“出租房”这一分类:
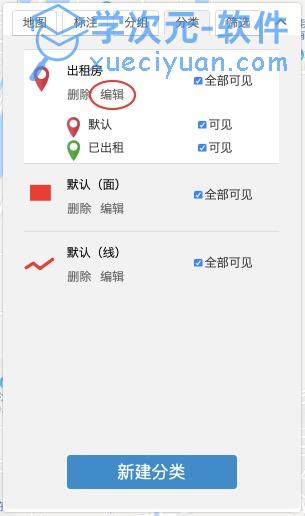
点击左栏分类页下“出租房”这一分类的【编辑】按钮(如图2-2),弹出修改分类窗体,如图2-3所示:
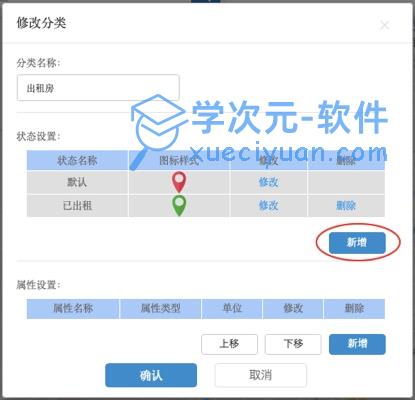
图2-2 左栏分类页
图2-3 修改分类窗体
在修改分类窗体中,点击状态设置下的【新增】按钮,弹出新建点状态窗体,写入状态名称,选择合适的图标,如下图2-4所示:

图2-4 新建状态“待出租”
点击【新建】按钮,回到修改分类窗体,发现“待出租”已出现在状态设置下

点击【确认】按钮,回到地图页面。
点击房源二标注信息弹窗中的【属性编辑】按钮,打开修改点标注窗体,在状态的下拉选项中,选择“待出租”
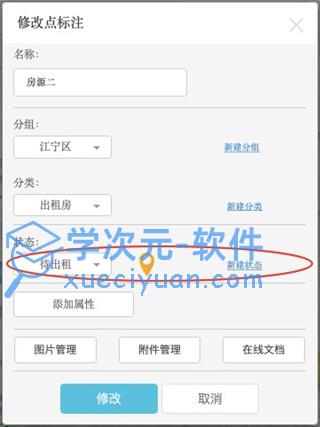
点击【修改】按钮,“房源二”的图标样式已更改:

二、如何在地图中修改标注的位置?
在地图左侧标注列表中,点击某个标注的【图形编辑】按钮,或者点击对应标注信息弹窗中的【图形编辑】按钮(如图1),弹出标注图形编辑窗体(如图2)。
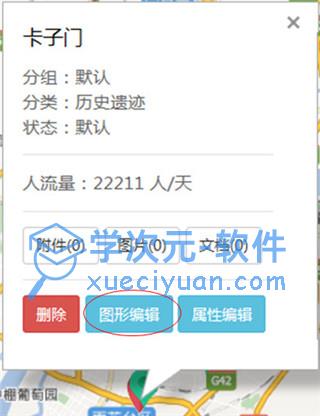
图 1 标注信息弹窗
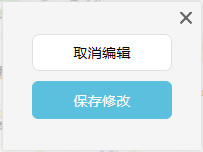
图 2 标注图片编辑窗体
在打开图形编辑后,该标注如果是点标注则会变为可移动的临时标注4.png,拖动节点即可修改标注位置,点击【保存修改】后会在新的位置显示标注,样式与修改前一样。
如果是线标注,该标注则会变为临时标注,其上有可移动节点,拖动某个节点会移动该节点位置并重新绘制与相邻两个节点的线段,如图3所示。

图 3 线标注绘制修改
如果是面标注,该标注的面的边线会与线标注一样变为临时标注,操作方法与线标注一样。
如何在兰图绘地图中上传图片、附件、文档?
1、图片管理
点击对应标注信息弹窗中的【图片】按钮(如图1-1),或者该标注属性编辑窗体中的【图片管理】按钮(如图1-2),弹出标注图形编辑窗体(如图1-3)。
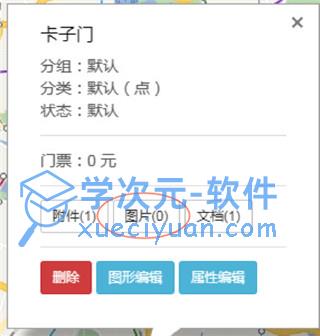
图1-1 标注信息弹窗

图1-2 图片管理按钮
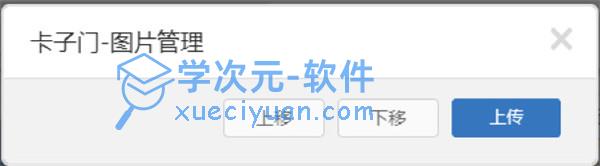
图1-3 图片管理窗体
【上传】:点击打开图片选择窗体,选择要上传的图片后点击【打开】,然后选中图片会出现在上传队列中并自动上传,成功上传的会显示在上方图片列表中,如图1-4。
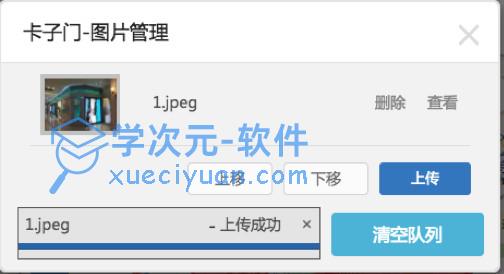
图1-4 图片上传
【上移】:调整图片顺序,上移动。
【下移】:调整图片顺序,下移动。
【查看】:以原尺寸显示图片,点击图片两侧可切换图片,点击黑色背景关闭图片查看。
【删除】:提示是否删除该图片。
【清空队列】:清除上传队列中的文件。
图片上传后再次点击标注,标注信息弹窗如图1-5所示,添加了图片的浏览窗口展示。
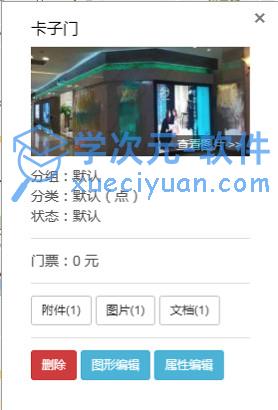
图1-5 infowindows图片显示
点击图1-5中图片右下方的“查看图片”按钮即可以原尺寸显示图片,点击图片两侧可切换图片,点击黑色背景关闭图片查看,如下图所示。

2、附件管理
点击对应标注信息弹窗中的【附件】按钮(如图2-1),或者该标注属性编辑窗体中的【附件管理】按钮(如图2-2),弹出标注图形编辑窗体(如图2-3)。
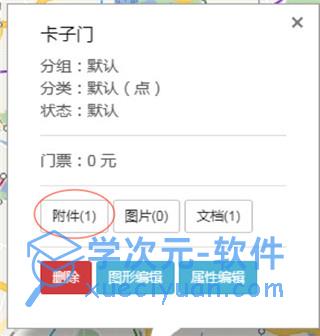
图2-1 标注信息弹窗
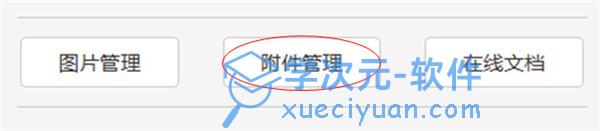
图2-2 附件管理按钮

图2-3 附件管理窗体
【上传】:点击打开文件选择窗体,选择要上传的文件后点击【打开】,然后选中文件会出现在上传队列中并自动上传,成功上传的会显示在上方图片列表中,如图2-4。
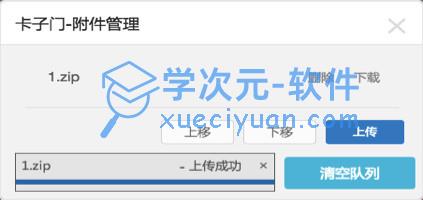
【上移】:调整附件顺序,上移动。
【下移】:调整附件顺序,下移动。
【下载】:点击后下载该文件 。
【删除】:提示是否删除该图片。
【清空队列】:清除上传队列中的文件。
3、在线文档
点击对应标注信息弹窗中的【文档】按钮(如图3-1),或者该标注属性编辑窗体中的【在线文档】按钮(如图3-2),弹出标注图形编辑窗体(如图3-3)。
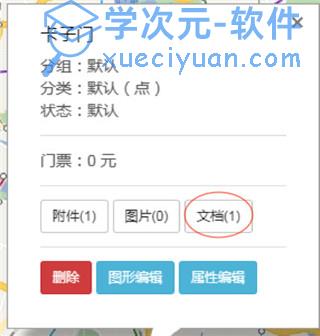
图3-1 标注信息弹窗
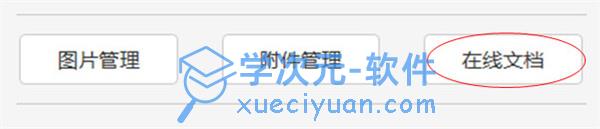
图3-2 在线文档按钮
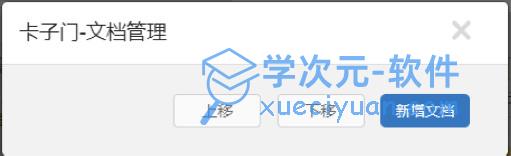
【新增文档】:点击后打开文档编辑页面(如图3-4),编辑完成后点击【文档提交】按钮。

图 3-4 文档编辑页面
【上移】:调整文档顺序,上移动。
【下移】:调整文档顺序,下移动。
【编辑】:将选中的文档用文档编辑页面打开,操作方法同新增文档一样。
【查看】:点击后打开新页面,显示该文档内容,如图3-5所示。
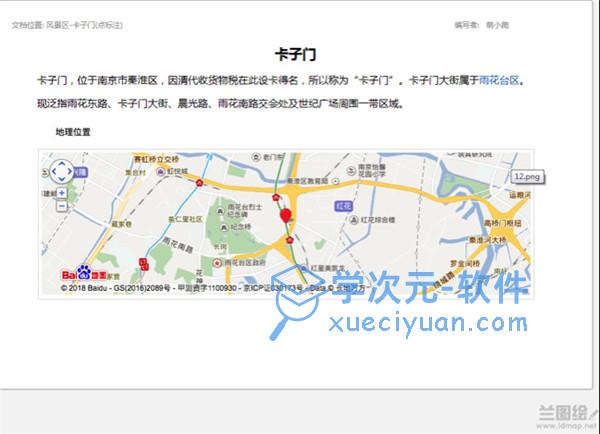
【删除】:删除该文档。
功能介绍
1、兴趣点标绘
在地图上选用多种图标风格标记兴趣点(机构、业务网点、目标处所等)的位置,可分组、分类,并可输入文字、数字等属性信息。
2、线路标绘
在地图上绘制自己的路线规划。可分组、分类,采用不同的线条风格,并可输入文字、数字等属性信息。
3、业务区域标绘
在地图上绘制多边形区域。可分组、分类,采用不同的颜色及透明度风格,并可输入文字、数字等属性信息。
4、数据统计
可对指定范围内的标绘对象进行统计,并提供标绘属性数据的统计。
兰图绘电脑版快捷键操作说明
1) “Ctrl”+“a”:点击定位添加点标注,当鼠标状态是‘+’的时候,按“Esc”取消添加点标注状态。
2) “Delete”:图形编辑线面节点删除、选中一个标注,按delete可触发删除,当删除提示框出现以后,再按delete可删除标注。
3) “Ctrl”+“s”:保存操作,具体包括:新增标注保存、标注编辑保存(图像编辑保存和属性编辑保存)、新建分组保存、新建分类保存、新建状态保存、新建筛选器保存、分组编辑保存、分类编辑保存、筛选器编辑保存、道路线绘制保存。
4) “Ctrl”+“z”:撤销操作:具体包括:添加自由线标注时撤销上一节点、多点路径规划的时候框选点时撤回上一次框选状态、图形编辑的时候撤销修改、道路线绘制撤销上一节点、线标注合并撤销上一选择、线标节点打断撤销节点选择、辐射范围分析撤销上一选择、“属性数据管理”->“画(线)标注区域查询撤销上一选择”、 “统计” ->“面(线)标注区域撤销上一选择”。
5) “Esc”:取消操作,具体包括:点击定位添加点标注,当鼠标状态是‘+’的时候,按“Esc”取消添加点标注状态、新增标注取消、新建分组取消、新建分类取消、删除标注操作的取消、分组编辑取消、分类编辑取消、筛选器编辑取消、标注编辑取消(图像编辑取消和属性编辑取消)、线标注合并取消合并、多点路径规划取消、道路线绘制取消绘制、线标节点打断取消打断、辐射范围分析取消操作、“属性数据管理”->“画(线)标注区域查询取消查询”、 “统计”->“面(线)标注区域统计取消”。除此之外所有可关闭的窗体可通过Esc关闭
6) “+”:地图放大。
7) “-”:地图缩小。
8) “↑”:地图上移。
9) “↓”:地图下移。
10 “←”:地图左移。
11)“→”:地图右移。
12 “Enter”:保存、提交操作快捷键。具体包括:道路线绘制的完成绘制;生成辐射范围;多点路径规划继续下一步;画(线)标注区域查询开始查询。
13)“Ctrl+f”:定位到搜索,焦点移入后Tab可切换标注搜索或地图搜索,并且搜索框获得焦点。

相关问题
一、兰图绘可以干些什么?
用户可在本平台提供的网络地图上,根据需求绘制相应的点、线、面标注,以及对这些标注进行统计分析。
二、兰图绘的使用场景有哪些?
出租房源管理、产品客户分布、门店管理、广告业务管理、城市旅游、偏好餐饮
三、兰图绘适合哪些用户使用?
“兰图绘”面向的用户群主要是那些想把业务数据展现到地图上进行管理的企业,以及想把与地理相关的信息放到地图上管理的个人。
更新日志
兰图绘地图电脑版 v2.8更新日志(2022-1-8)
1. 改善页面加载稳定性;
2. 优化高德地图风格显示;
3. 修正已发现的bug。
v2.5更新日志(2021-11-27)
1.多项新功能增加。
2.优化大数据加载体验。