2024-04-24
欢迎来到学次元
登录以继续使用浏览
请使用微信扫一扫

二维码加载中...
or
登录以继续使用浏览

二维码加载中...
or
打开outlook,在功能区“开始”选项卡下单击“新建电子邮件”按钮:

新建了一卦新邮件,我们再点击“邮件”选项卡下的“签名”按钮,再选择“签名...”:
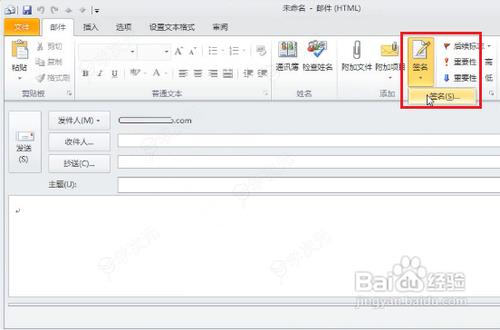
打开“签名和信纸”对话框,点击“新建”按钮:
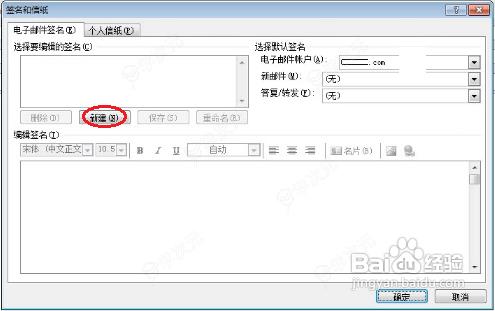
在打开的“新签名”对话框中,输入签名档的名称:
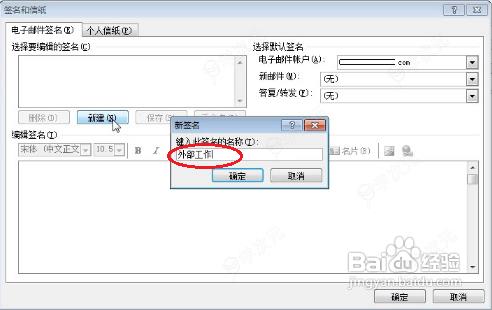
单击“确定”按钮后,则新建了该签名档,再在下面的“编辑签名”编辑区内输入签名的内容:
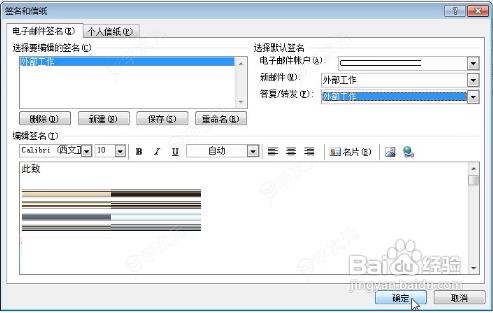
在这里,可以改变文字颜色,可插入链接,可插入图片。
为保证新建或答复邮件时能自动加载签名的内容,我们应该将“新邮件”和“答复/转发”都选择这个新的签名:
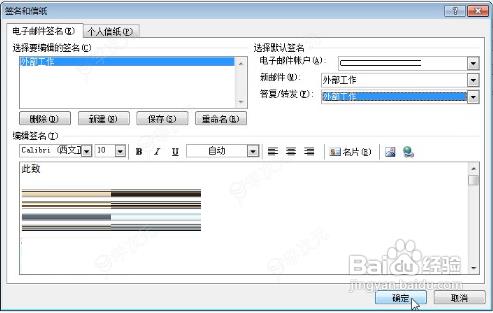
编辑完成后单击“确定”按钮保存签名内容即可;

以上就是outlook邮箱邮件签名怎么设置的方法介绍了,有需要的小伙伴们赶紧试一试吧。
展开内容


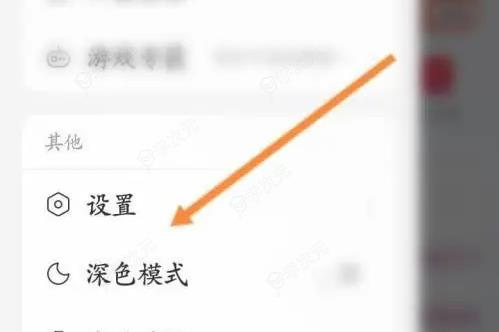

2024-04-24

2024-05-07
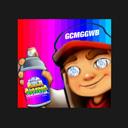

2024-03-27


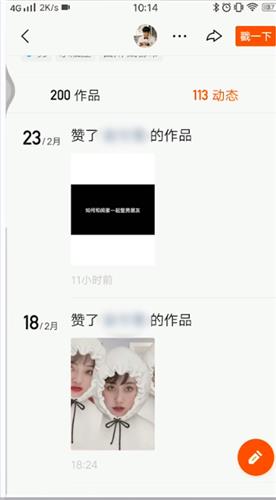

该资源为免费资源