Topaz Video AI原名Topaz Video Enhance AI。这是一款非常强大的视频增强软件,用户可以通过该软件将视频的分辨率进行自定义调节,最高能够将其放大至8K分辨率,并提供真实的细节和动作一致性,并且不损伤画质不会模糊。现在很多用户在处理视频的时候,一旦将视频放大编辑,就会出现视频非常模糊等现象。同时为用户的视频进行无损放大,并且增强它的画质,永久免费使用,功能没有任何限制,唯一的缺点就是界面是英文的,但是也不影响用户操作体验。单个视频处理起来非常慢,现在可以解锁新功能,一键开启批处理,用户可以对多个视频进行设置配置,其中包含输出大小、上采样比例、输出格式等等,而且软件支持输出任何格式。
除此之外,用户上手编辑也是非常简单,能够简单几个步骤就完成视频处理,高分辨率的编辑效果,处理时间短,能够有效节省用户工作需求,软件还有增强素材至8K、恢复低画质素材、质量、训练、去噪/去块处理等功能,只需单击几下按钮,您的视频素材就会开始渲染,以创建精美的高分辨率质量素材,感兴趣的朋友欢迎下载体验。
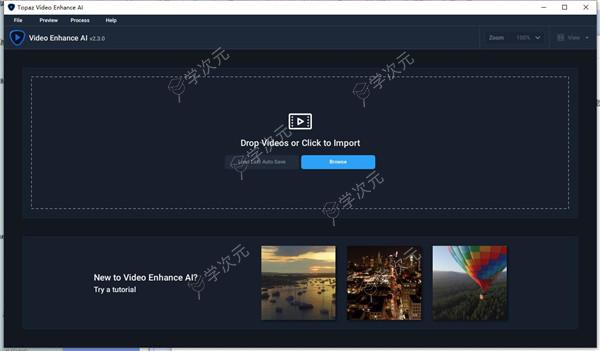
软件特色
1、topaz video enhancer ai允许查看视频
2、支持剪辑功能,可以对当前视频的任意位置剪切
3、可以将剪切的部分作为渲染视频导出,从而对特定的内容优化
4、使用顶部栏选择您要渲染/导出剪辑的哪一部分
5、支持批量处理,添加多个视频或删除不需要批量处理的视频。
6、处理中,根据输入视频的质量选择Al模型
7、输出视频,可以调整视频的宽度,高度,比例和输出格式。
功能介绍
1、使用机器学习进行漂亮的视频放大
通过对数以千计的视频进行训练,并结合来自多个输入视频帧的信息, Topaz Video Ai可以 将视频放大至8K分辨率,并提供真实的细节和动作一致性。
2、将视频升级到8K的最佳质量。
到目前为止,还没有办法从低分辨率素材中完美地重建高分辨率视频。从旧的家庭电影,低质量的SD到DVD的质量等等,Video Enhance AI都可以将您的视频转换为高达8K分辨率的干净的高档素材。
3、增强素材至8K
Video Enhance AI是拍摄出色片段并将其变得出色的完美方法,该模型非常适合用于:DVD内容
单反镜头、游戏画面、HD库存影片
4、恢复低画质素材
借助V该软件,您可以将您的素材从标清转换为高清,并获得令人难以置信的质量提升。该模型非常适合您想要用于现代用途的较旧素材。较旧的素材,例如:家庭电影、商业广告、音乐视频、电影内容
5、质量
到目前为止,还没有基于深度学习的方法将视频放大作为一种商业产品。它是唯一使用机器学习从素材中推断细节以获得逼真的外观的产品。Video Enhance AI的输出质量完全优于任何其他可用产品。
6、训练
视频增强AI使用神经网络进行训练,该神经网络分析成千上万对视频,以了解通常如何丢失细节。
7、易于使用
没有复杂的流程或令人困惑的工具-只需几个简单的步骤,您的镜头就可以使用了。
8、增强素材至8K
Video Enhance AI是拍摄出色片段并将其变得出色的完美方法。您是否曾经想过您的镜头在更多细节上看起来更清晰?将高清素材一路拍摄到8K,以用于高质量项目。
9、恢复低画质素材
借助Video Enhance AI,您可以将您的素材从标清转换为高清,并获得令人难以置信的质量提升。该模型非常适合您想要用于现代用途的较旧素材。
10、质量
到目前为止,还没有基于深度学习的方法将视频放大作为一种商业产品。Video Enhance AI是唯一使用机器学习从素材中推断细节以获得逼真的外观的产品。Video Enhance AI的输出质量完全优于其他任何可用产品。
11、训练
视频增强AI是使用神经网络训练的,该神经网络可以分析成千上万对视频,以了解通常如何丢失细节。与用于照片的Gigapixel AI不同,Video Enhance AI能够推断出更多细节,从而在单个视?频剪辑中提供大量信息的情况下呈现出更加逼真的外观。
12、易于使用
只需单击几下按钮,您的视频素材就会开始渲染,以创建精美的高分辨率质量素材。没有复杂的流程或令人困惑的工具-只需几个简单的步骤,您的镜头就可以使用了。
Topaz Video Ai使用教程
1、导入视频
单击应用程序中心以打开文件对话框窗口。选择一个或多个视频,或直接拖放到应用程序中
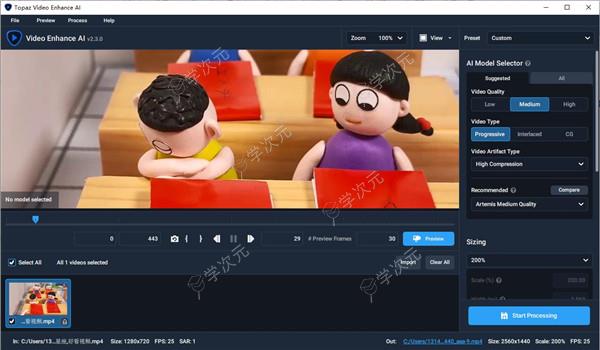
2、您的视频将出现在屏幕底部的“视频列表”中。借助Video Enhance AI,您可以处理单个视频,或设置简单的批处理流程来放大整个拍摄。
单击视频列表上方的图标以添加,删除或完全清除视频队列
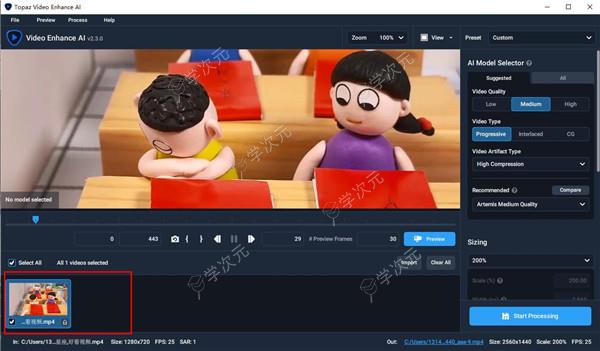
3、AI处理模型
第一步是在右上方菜单中选择AI处理模型。有以下三种选择:
Upsampling(HQ) 如果您的原始输入视频是高质量的(例如,素材或高清素材),请选择此型号。
升采样(HQ-CG) 如果您的原始输入视频是高质量CG,请选择此型号。此模型可以更好地处理抗锯齿。
Upsampling(LQ) 如果原始输入视频的质量较低,例如家庭录像或SD录像,请选择此型号。可以增强嘈杂和高度压缩的视频。
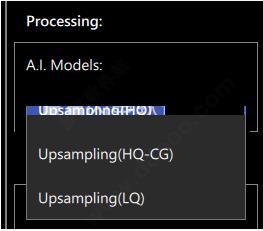
4、输出视频设置
接下来,您将调整输出设置以帮助获得所需的结果。
预设值
我们提供标准的视频预设,或者您可以选择自己的自定义设置。
预设输出选项包括:
200%
400%
SD(640x480)
SD(768x576)
HD(1280x720)
HD(1920x1080)
4KUHD(3840x2160)
8KUHD(7680x4320)
当您使用非标准尺寸的视频时,转换为标准预设可能会出现黑条。如果您想填充框架,请选中“裁剪以填充框架”框。
5、命名您的输出视频
默认情况下,您当前的视频名称将附加输出的比例,宽度和高度。例如,具有以下名称的视频:
Video.mp4
…将被命名为:
Video_5.33x_1920x1080.mp4
要更改此设置,请取消选中“使用默认输出名称”框,然后会弹出一个对话框窗口。输入视频名称,选择文件类型,然后选择位置,然后单击“保存”。
6、预览输出视频
准备好查看您的视频在您的设置下的外观了吗?您可以预览包含30个渲染帧的简短剪辑,以查看输出素材。
选择并拖动视频时间轴上的滑块,然后将其放置在您希望呈现预览的位置。单击右上角的视频预览图标以渲染剪辑。
请稍等片刻。分屏显示将并排显示并播放原始剪辑和循环播放的放大预览
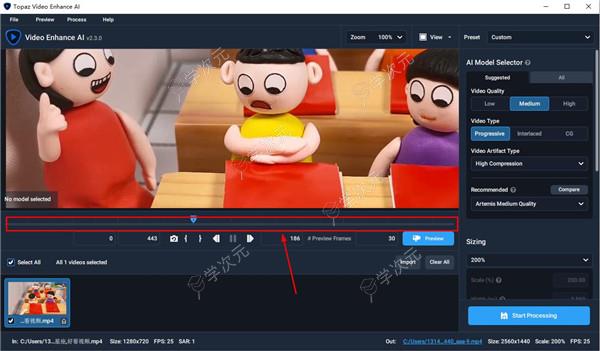
7、整理输出视频
当您对输出感到满意时,最后一步是修剪素材。仅渲染输出所需的内容将节省处理时间。这是完成的过程。
沿时间轴拖动滑块以选择视频的开始位置,然后单击左剪刀图标以修剪视频的开始。
接下来,将滑块再次拖动到视频的结尾位置,然后单击右剪刀图标以修剪视频的结尾。您会注意到,时间线中突出显示的部分现在缩短了。这是您将要输出的选择。
现在您可以渲染了!
8、处理您的视频
要渲染视频,请单击视频列表上方的最后一个图标。该应用程序将在逐帧渲染时显示您的素材,直到完成为止。
就这么简单!
9、使用批处理
想要一次渲染很多视频吗?没问题!您可以将多个视频加载到视频列表中。单独单击每个视频可为每个视频设置唯一的设置,或使用相同的设置在整个批次中通电。
如何为整个批次设置默认值
要使用完全相同的输出设置处理整批视频,请从仅将第一个视频加载到视频列表开始。
进行处理调整,然后从顶部的下拉菜单中选择:
处理>设置为默认
此设置将为您在此会话中加载到队列中的所有视频创建相同的输出。
将剩余的视频添加到“视频列表”中,然后单击按钮以处理整个批处理。您的视频将以相同的输出呈现。
新功能介绍
1、时间感知视频质量增强。
Video Enhance AI 使用来自多帧的信息来实现视频放大、去噪、去隔行和恢复的高端结果。
由于与运动相关的问题,如闪烁、块状和波浪状伪影,提高视频质量比照片复杂得多。为了解决这个问题,Video Enhance AI 查看周围的帧以提高分辨率并减少运动伪影以获得自然的结果。
2、升级
通过从多帧收集的细节提高真实视频分辨率。将标清升级到高清,将高清升级到 4k 或 8k,同时添加清晰自然的视频细节。
3、去噪
去除噪音和颗粒,同时恢复视频中的真实细节。最大限度地减少由逐帧降噪方法引起的闪烁和其他时间伪影。
4、去隔行
使用深度学习将隔行扫描视频转换为渐进式视频,同时保留图像清晰度。与传统的去隔行相比,显着减少了视觉伪影。
5、恢复
自然恢复旧视频,无需添加视觉伪像。从旧的或降级的源中恢复逼真的细节并消除压缩伪影。
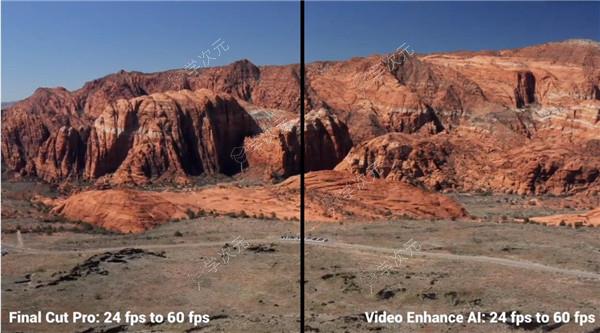
6、帧率转换
Chronos AI 模型在 v2.3 中引入,使用深度学习来提高视频帧率而不会出现伪影。帧混合和光流等现有方法已有数十年历史,会产生不一致和不自然的结果。Video Enhance AI 生成的新帧通常与相机中捕获的帧无法区分。
7、提高视频帧率(24 到 60 FPS,30 到 60 FPS)
要提高视频的帧速率,您需要在视频的现有帧之间生成新帧。现有的方法(帧混合、光流)通常看起来不自然和紧张,尤其是在移动背景下。Video Enhance AI 使用基于机器学习的新方法来“预测”现有帧之间的最佳中间帧,从而为您提供更好的结果和更广泛的素材。
8、创建平滑的慢动作效果
创建慢动作效果时,更重要的是生成新帧而不会出现卡顿或运动伪影。与传统时间插值相比,Video Enhance AI 可创建更自然的慢动作效果。

9、更好的多帧视频质量
Video Enhance AI 专门使用时间信息来创建比一次放大一帧明显更好的视频增强结果。
10、更少的运动伪影
其他视频放大技术通常会通过相邻帧中的不同处理产生“闪烁”或“闪烁”效果。VEAI 经过训练可以显着减少此类伪影。
11、恢复视频详细信息
VEAI 已经过训练,可以从多个相邻帧中的附加信息中注入真实的细节到您的视频中。
12、获得更自然的结果
传统的放大通常会导致虽然 VEAI 中也确实存在视觉伪像,但它们可以通过从多个帧中获得的信息得到缓解。
13、受过视频训练
VEAI 专门针对视频剪辑而非静止图像进行训练。(改进的结果值得为收集数据集付出更多的努力!)
14、针对您的硬件进行了优化
我们直接与不同的硬件制造商合作,以确保软件在您的机器上尽可能快地运行。
15、便捷的工作流程
轻松转换和组合多个视频,从标清到高清、从高清到 4k 等等。包括导出预设和批处理。
16、灵活的导入/导出
支持常见的视频文件类型和图像序列作为输入,直接导出为mp4、mov或图像序列。
17批量处理
让 Video Enhance AI 在您的视频排队的情况下整夜运行,然后在早上回来观看增强的镜头。
常见问题
1、什么是视频增强人工智能?
利用机器学习 AI 技术的力量,Video Enhance AI 接受了数千个视频的训练,并结合了来自多个输入视频帧的信息。它可以将您的视频放大到 8k 分辨率,并具有真实的细节和运动一致性。例如,您可以将标清视频升级到高清甚至 4K 分辨率。
2、Video Enhance AI 的最低硬件要求是什么?
兼容 DirectX12 的 GPU(NVidia 或 AMD)。2015 年以后的 Intel CPU 或 2016 年以后的 AMD CPU 是我们对 CPU 的最低要求。
3、我可以对多个视频进行批处理吗?
你当然可以!您可以同时将多个视频加载到 Video Enhance AI 中。所有这些都可以分配不同的设置,包括输出大小、上采样比例、输出格式、使用的模型等。然后单击处理按钮,它们将被依次处理。
4、处理一个视频需要多长时间?
这是一个例子。在配备 Nvidia GTX 1080 的 PC 上。对于从 HD 到 8K 的视频,每帧通常需要 2-3 秒。如果将视频从标清升级到高清,每帧大约需要 0.4 秒。
5、可以获得的输出视频的最大尺寸是多少?
我们支持高达 8K 的视频输出。任何大于 8K 的大小都会导致失败。但是您可以将输出格式设置为可以支持几乎任何尺寸的图像序列 (png/tif/tiff)。
6、可以处理隔行视频吗?
是的!从 v 1.9.0 开始,Video Enhance AI 现在包括适应隔行和逐行视频的模型。
7、机器有不止一个 Nvidia GPU,可以全部使用吗?
虽然我们在 Video Ennhance AI 的一个实例中不支持多 GPU 处理,但您可以打开多个窗口并在设置中分配不同的 Nvidia GPU。那么不同的程序会采用不同的GPU来进行处理。
8、可以读入一系列图像作为输入吗?
是的。您可以将一系列相同名称格式的图像放入一个文件夹,然后将其中任何一个图像加载到 Video Enhance AI 中。请确保图像名称应以多个连续数字结尾。一个例子:MyFrames000000.png, MyFrames000001.png, MyFrames000002.png, ...
9、GPU利用率在任务管理器中似乎很低。有什么不对?
这是正常的。任务管理器中的 GPU 利用率不准确。如果您想跟踪实际的 GPU 使用情况,请尝试使用 Nvidia-smi。您还可以通过转到 Process > Preference 并增加 AI Resources Demand 来增加应用程序中的 GPU 使用量
10、可以在购买前试用 Video Enhance AI 吗?
首先,如果您是 Topaz Labs 的新手,请在 Topaz Labs 我的帐户页面上创建一个帐户。接下来,只需从Topaz Labs 下载页面下载 Video Enhance AI ,使用您的帐户信息登录,然后选择“开始试用”即可开始您的 30 天免费试用。
11、可以假设 Mac 和 Windows 版本提供相同的结果吗?
不。这是一个不同的计算机科学问题,但我们会尽力使结果几乎相同。只要有可能。如果您确实注意到操作系统之间的任何异常,请在帮助中心打开工单。
12、哪些文件类型与 Video Enhance AI 兼容?
Video Enhance AI 兼容以下文件类型:
视频: .avi、.dv、.flv、.m1v、.mkv、.mov、.mp4、.mpg、.mpeg、.mxf、.ts、.vob、.webm、.wmv
图片: .jpg、.jpeg、.png、.tif、.tiff


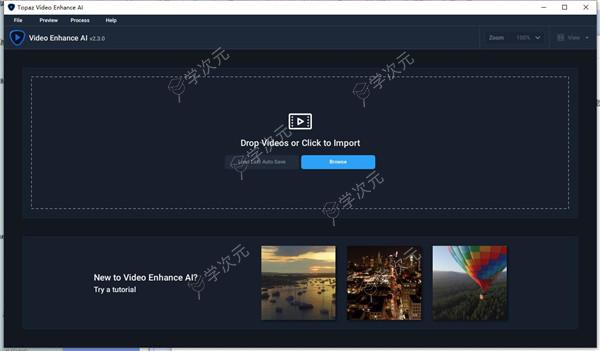
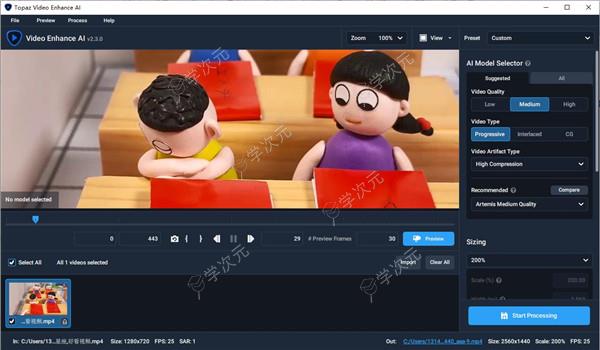 2、您的视频将出现在屏幕底部的“视频列表”中。借助Video Enhance AI,您可以处理单个视频,或设置简单的批处理流程来放大整个拍摄。
单击视频列表上方的图标以添加,删除或完全清除视频队列
2、您的视频将出现在屏幕底部的“视频列表”中。借助Video Enhance AI,您可以处理单个视频,或设置简单的批处理流程来放大整个拍摄。
单击视频列表上方的图标以添加,删除或完全清除视频队列
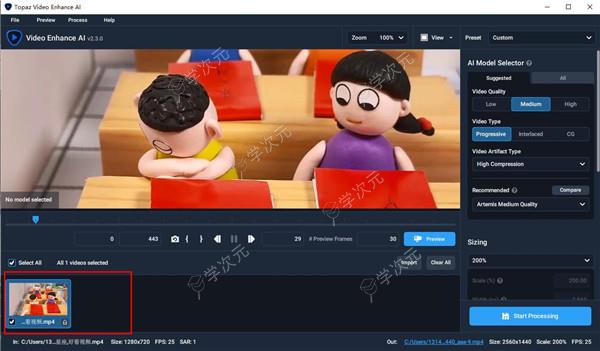 3、AI处理模型
第一步是在右上方菜单中选择AI处理模型。有以下三种选择:
Upsampling(HQ) 如果您的原始输入视频是高质量的(例如,素材或高清素材),请选择此型号。
升采样(HQ-CG) 如果您的原始输入视频是高质量CG,请选择此型号。此模型可以更好地处理抗锯齿。
Upsampling(LQ) 如果原始输入视频的质量较低,例如家庭录像或SD录像,请选择此型号。可以增强嘈杂和高度压缩的视频。
3、AI处理模型
第一步是在右上方菜单中选择AI处理模型。有以下三种选择:
Upsampling(HQ) 如果您的原始输入视频是高质量的(例如,素材或高清素材),请选择此型号。
升采样(HQ-CG) 如果您的原始输入视频是高质量CG,请选择此型号。此模型可以更好地处理抗锯齿。
Upsampling(LQ) 如果原始输入视频的质量较低,例如家庭录像或SD录像,请选择此型号。可以增强嘈杂和高度压缩的视频。
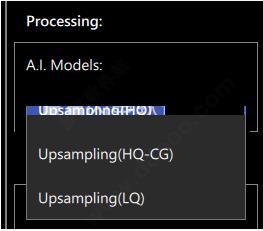 4、输出视频设置
接下来,您将调整输出设置以帮助获得所需的结果。
预设值
我们提供标准的视频预设,或者您可以选择自己的自定义设置。
预设输出选项包括:
200%
400%
SD(640x480)
SD(768x576)
HD(1280x720)
HD(1920x1080)
4KUHD(3840x2160)
8KUHD(7680x4320)
当您使用非标准尺寸的视频时,转换为标准预设可能会出现黑条。如果您想填充框架,请选中“裁剪以填充框架”框。
5、命名您的输出视频
默认情况下,您当前的视频名称将附加输出的比例,宽度和高度。例如,具有以下名称的视频:
Video.mp4
…将被命名为:
Video_5.33x_1920x1080.mp4
要更改此设置,请取消选中“使用默认输出名称”框,然后会弹出一个对话框窗口。输入视频名称,选择文件类型,然后选择位置,然后单击“保存”。
6、预览输出视频
准备好查看您的视频在您的设置下的外观了吗?您可以预览包含30个渲染帧的简短剪辑,以查看输出素材。
选择并拖动视频时间轴上的滑块,然后将其放置在您希望呈现预览的位置。单击右上角的视频预览图标以渲染剪辑。
请稍等片刻。分屏显示将并排显示并播放原始剪辑和循环播放的放大预览
4、输出视频设置
接下来,您将调整输出设置以帮助获得所需的结果。
预设值
我们提供标准的视频预设,或者您可以选择自己的自定义设置。
预设输出选项包括:
200%
400%
SD(640x480)
SD(768x576)
HD(1280x720)
HD(1920x1080)
4KUHD(3840x2160)
8KUHD(7680x4320)
当您使用非标准尺寸的视频时,转换为标准预设可能会出现黑条。如果您想填充框架,请选中“裁剪以填充框架”框。
5、命名您的输出视频
默认情况下,您当前的视频名称将附加输出的比例,宽度和高度。例如,具有以下名称的视频:
Video.mp4
…将被命名为:
Video_5.33x_1920x1080.mp4
要更改此设置,请取消选中“使用默认输出名称”框,然后会弹出一个对话框窗口。输入视频名称,选择文件类型,然后选择位置,然后单击“保存”。
6、预览输出视频
准备好查看您的视频在您的设置下的外观了吗?您可以预览包含30个渲染帧的简短剪辑,以查看输出素材。
选择并拖动视频时间轴上的滑块,然后将其放置在您希望呈现预览的位置。单击右上角的视频预览图标以渲染剪辑。
请稍等片刻。分屏显示将并排显示并播放原始剪辑和循环播放的放大预览
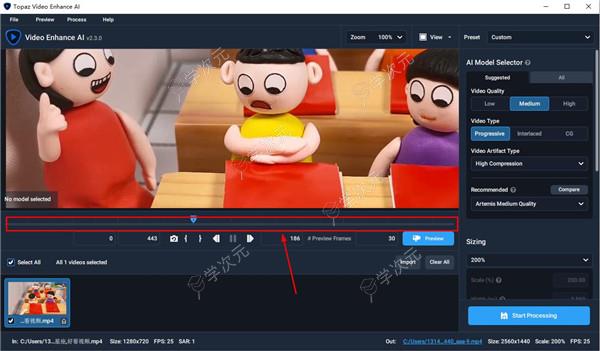 7、整理输出视频
当您对输出感到满意时,最后一步是修剪素材。仅渲染输出所需的内容将节省处理时间。这是完成的过程。
沿时间轴拖动滑块以选择视频的开始位置,然后单击左剪刀图标以修剪视频的开始。
接下来,将滑块再次拖动到视频的结尾位置,然后单击右剪刀图标以修剪视频的结尾。您会注意到,时间线中突出显示的部分现在缩短了。这是您将要输出的选择。
现在您可以渲染了!
8、处理您的视频
要渲染视频,请单击视频列表上方的最后一个图标。该应用程序将在逐帧渲染时显示您的素材,直到完成为止。
就这么简单!
9、使用批处理
想要一次渲染很多视频吗?没问题!您可以将多个视频加载到视频列表中。单独单击每个视频可为每个视频设置唯一的设置,或使用相同的设置在整个批次中通电。
如何为整个批次设置默认值
要使用完全相同的输出设置处理整批视频,请从仅将第一个视频加载到视频列表开始。
进行处理调整,然后从顶部的下拉菜单中选择:
处理>设置为默认
此设置将为您在此会话中加载到队列中的所有视频创建相同的输出。
将剩余的视频添加到“视频列表”中,然后单击按钮以处理整个批处理。您的视频将以相同的输出呈现。
7、整理输出视频
当您对输出感到满意时,最后一步是修剪素材。仅渲染输出所需的内容将节省处理时间。这是完成的过程。
沿时间轴拖动滑块以选择视频的开始位置,然后单击左剪刀图标以修剪视频的开始。
接下来,将滑块再次拖动到视频的结尾位置,然后单击右剪刀图标以修剪视频的结尾。您会注意到,时间线中突出显示的部分现在缩短了。这是您将要输出的选择。
现在您可以渲染了!
8、处理您的视频
要渲染视频,请单击视频列表上方的最后一个图标。该应用程序将在逐帧渲染时显示您的素材,直到完成为止。
就这么简单!
9、使用批处理
想要一次渲染很多视频吗?没问题!您可以将多个视频加载到视频列表中。单独单击每个视频可为每个视频设置唯一的设置,或使用相同的设置在整个批次中通电。
如何为整个批次设置默认值
要使用完全相同的输出设置处理整批视频,请从仅将第一个视频加载到视频列表开始。
进行处理调整,然后从顶部的下拉菜单中选择:
处理>设置为默认
此设置将为您在此会话中加载到队列中的所有视频创建相同的输出。
将剩余的视频添加到“视频列表”中,然后单击按钮以处理整个批处理。您的视频将以相同的输出呈现。
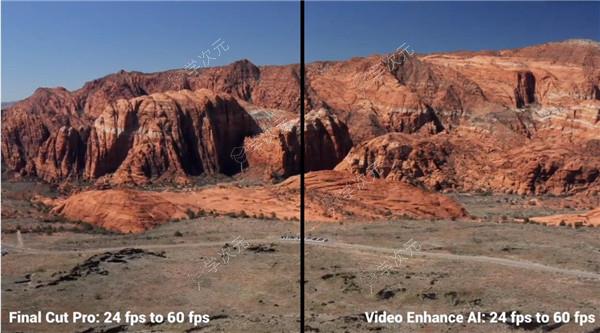 6、帧率转换
Chronos AI 模型在 v2.3 中引入,使用深度学习来提高视频帧率而不会出现伪影。帧混合和光流等现有方法已有数十年历史,会产生不一致和不自然的结果。Video Enhance AI 生成的新帧通常与相机中捕获的帧无法区分。
7、提高视频帧率(24 到 60 FPS,30 到 60 FPS)
要提高视频的帧速率,您需要在视频的现有帧之间生成新帧。现有的方法(帧混合、光流)通常看起来不自然和紧张,尤其是在移动背景下。Video Enhance AI 使用基于机器学习的新方法来“预测”现有帧之间的最佳中间帧,从而为您提供更好的结果和更广泛的素材。
8、创建平滑的慢动作效果
创建慢动作效果时,更重要的是生成新帧而不会出现卡顿或运动伪影。与传统时间插值相比,Video Enhance AI 可创建更自然的慢动作效果。
6、帧率转换
Chronos AI 模型在 v2.3 中引入,使用深度学习来提高视频帧率而不会出现伪影。帧混合和光流等现有方法已有数十年历史,会产生不一致和不自然的结果。Video Enhance AI 生成的新帧通常与相机中捕获的帧无法区分。
7、提高视频帧率(24 到 60 FPS,30 到 60 FPS)
要提高视频的帧速率,您需要在视频的现有帧之间生成新帧。现有的方法(帧混合、光流)通常看起来不自然和紧张,尤其是在移动背景下。Video Enhance AI 使用基于机器学习的新方法来“预测”现有帧之间的最佳中间帧,从而为您提供更好的结果和更广泛的素材。
8、创建平滑的慢动作效果
创建慢动作效果时,更重要的是生成新帧而不会出现卡顿或运动伪影。与传统时间插值相比,Video Enhance AI 可创建更自然的慢动作效果。
 9、更好的多帧视频质量
Video Enhance AI 专门使用时间信息来创建比一次放大一帧明显更好的视频增强结果。
10、更少的运动伪影
其他视频放大技术通常会通过相邻帧中的不同处理产生“闪烁”或“闪烁”效果。VEAI 经过训练可以显着减少此类伪影。
11、恢复视频详细信息
VEAI 已经过训练,可以从多个相邻帧中的附加信息中注入真实的细节到您的视频中。
12、获得更自然的结果
传统的放大通常会导致虽然 VEAI 中也确实存在视觉伪像,但它们可以通过从多个帧中获得的信息得到缓解。
13、受过视频训练
VEAI 专门针对视频剪辑而非静止图像进行训练。(改进的结果值得为收集数据集付出更多的努力!)
14、针对您的硬件进行了优化
我们直接与不同的硬件制造商合作,以确保软件在您的机器上尽可能快地运行。
15、便捷的工作流程
轻松转换和组合多个视频,从标清到高清、从高清到 4k 等等。包括导出预设和批处理。
16、灵活的导入/导出
支持常见的视频文件类型和图像序列作为输入,直接导出为mp4、mov或图像序列。
17批量处理
让 Video Enhance AI 在您的视频排队的情况下整夜运行,然后在早上回来观看增强的镜头。
9、更好的多帧视频质量
Video Enhance AI 专门使用时间信息来创建比一次放大一帧明显更好的视频增强结果。
10、更少的运动伪影
其他视频放大技术通常会通过相邻帧中的不同处理产生“闪烁”或“闪烁”效果。VEAI 经过训练可以显着减少此类伪影。
11、恢复视频详细信息
VEAI 已经过训练,可以从多个相邻帧中的附加信息中注入真实的细节到您的视频中。
12、获得更自然的结果
传统的放大通常会导致虽然 VEAI 中也确实存在视觉伪像,但它们可以通过从多个帧中获得的信息得到缓解。
13、受过视频训练
VEAI 专门针对视频剪辑而非静止图像进行训练。(改进的结果值得为收集数据集付出更多的努力!)
14、针对您的硬件进行了优化
我们直接与不同的硬件制造商合作,以确保软件在您的机器上尽可能快地运行。
15、便捷的工作流程
轻松转换和组合多个视频,从标清到高清、从高清到 4k 等等。包括导出预设和批处理。
16、灵活的导入/导出
支持常见的视频文件类型和图像序列作为输入,直接导出为mp4、mov或图像序列。
17批量处理
让 Video Enhance AI 在您的视频排队的情况下整夜运行,然后在早上回来观看增强的镜头。