2023-11-04
欢迎来到学次元
登录以继续使用浏览
请使用微信扫一扫

二维码加载中...
or


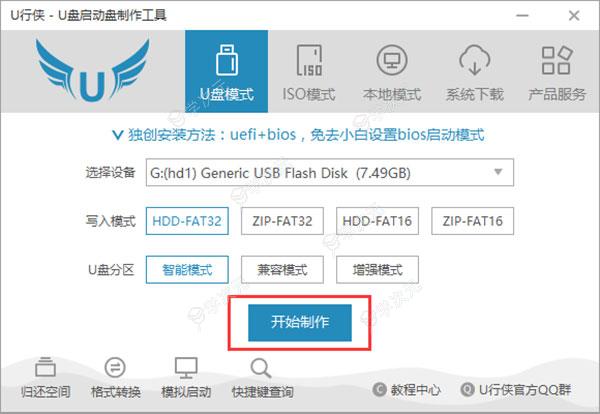 2、此时会弹出一个警告窗口,告知用户 “制作前请务必做好数据备份,否则将会丢失”,请确认u盘中数据是否另行备份,确认完成后直接点击 “确定” 按钮,如下图所示:
2、此时会弹出一个警告窗口,告知用户 “制作前请务必做好数据备份,否则将会丢失”,请确认u盘中数据是否另行备份,确认完成后直接点击 “确定” 按钮,如下图所示:
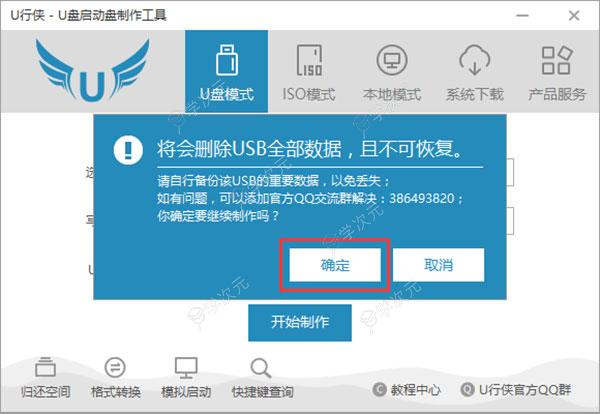 3、此时已经开始在制作U盘启动了,这需要一点时间,制作过程请勿操作与U盘相关的软件,静候制作过程结束即可,如下图所示:
3、此时已经开始在制作U盘启动了,这需要一点时间,制作过程请勿操作与U盘相关的软件,静候制作过程结束即可,如下图所示:
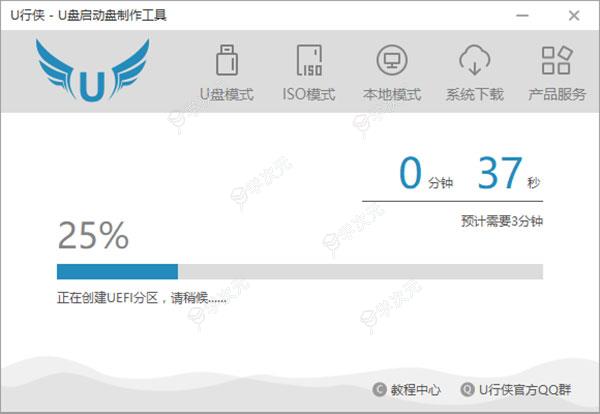 4、制作成功后会弹出一个窗口,告知用户 “制作U行侠成功”,此时点击 “确定” 按钮,可以测试U盘启动的启动情况,如下图所示:
4、制作成功后会弹出一个窗口,告知用户 “制作U行侠成功”,此时点击 “确定” 按钮,可以测试U盘启动的启动情况,如下图所示:
 5、若看到以下完成界面,则说明U盘启动盘已制作成功,这时关闭模拟启动的窗口即可。
5、若看到以下完成界面,则说明U盘启动盘已制作成功,这时关闭模拟启动的窗口即可。
 3、选择U盘界面,之后选择您插入的U盘,按下 “回车键” 即可,U盘启动快捷键查询如下:
3、选择U盘界面,之后选择您插入的U盘,按下 “回车键” 即可,U盘启动快捷键查询如下:
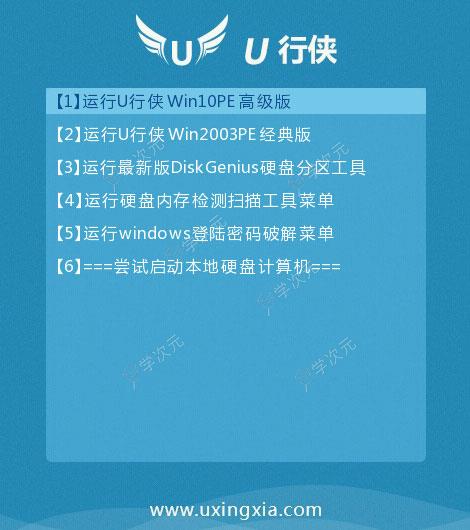 4、进入U行侠PE系统后,U行侠一键装机工具会自动启动,之后我们点击 “浏览镜像” 按钮,如下图所示:
4、进入U行侠PE系统后,U行侠一键装机工具会自动启动,之后我们点击 “浏览镜像” 按钮,如下图所示:
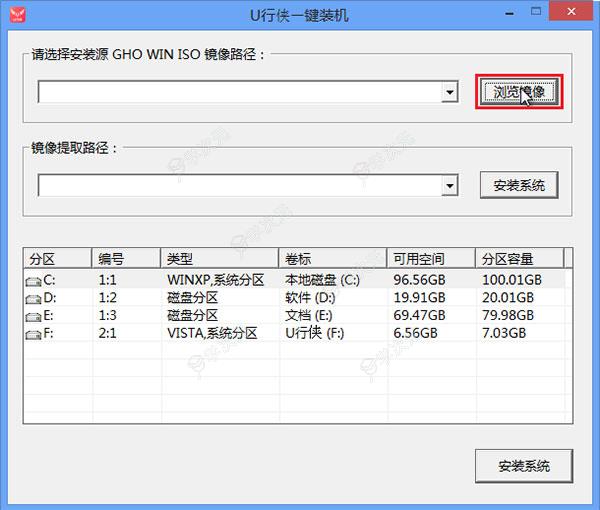 5、在弹出的选择文件对话框里,选择已经下载准备好的原版Win10系统镜像,之后我们点击 “打开” 按钮选择原版Win10系统镜像,如下图所示:
5、在弹出的选择文件对话框里,选择已经下载准备好的原版Win10系统镜像,之后我们点击 “打开” 按钮选择原版Win10系统镜像,如下图所示:
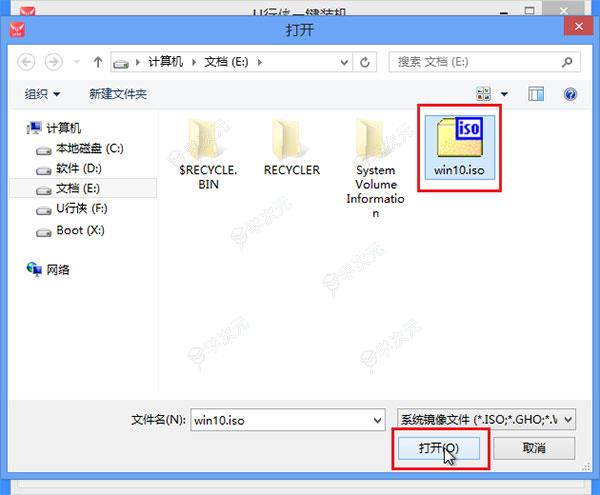 6、选择好原版Win10系统镜像后,选择要安装的盘符(一般是C盘),之后我们点击 “安装系统” 按钮开始安装原版Win10系统,如下图所示:
6、选择好原版Win10系统镜像后,选择要安装的盘符(一般是C盘),之后我们点击 “安装系统” 按钮开始安装原版Win10系统,如下图所示:
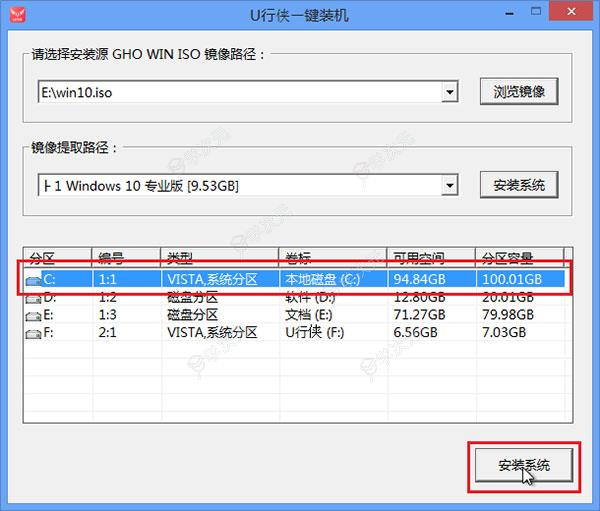 7、点击 “安装系统” 按钮后,U行侠一键装机便开始安装原版Win10系统,我们只要等待完成即可,如下图所示:
7、点击 “安装系统” 按钮后,U行侠一键装机便开始安装原版Win10系统,我们只要等待完成即可,如下图所示:
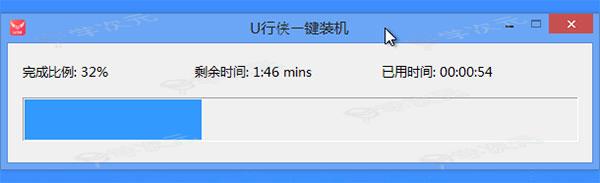 8、原版Win10系统安装完成后,在弹出的询问是否重启的对话框里,点击 “是” 按钮重启电脑,如下图所示
8、原版Win10系统安装完成后,在弹出的询问是否重启的对话框里,点击 “是” 按钮重启电脑,如下图所示
 9、点击 “是” 按钮重启电脑后,会继续执行安装原版Win10系统的剩余过程,直到安装结束后就可以进入到Win10系统桌面,如下图所示
9、点击 “是” 按钮重启电脑后,会继续执行安装原版Win10系统的剩余过程,直到安装结束后就可以进入到Win10系统桌面,如下图所示

展开内容