2023-10-14
欢迎来到学次元
登录以继续使用浏览
请使用微信扫一扫

二维码加载中...
or
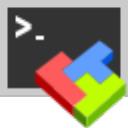

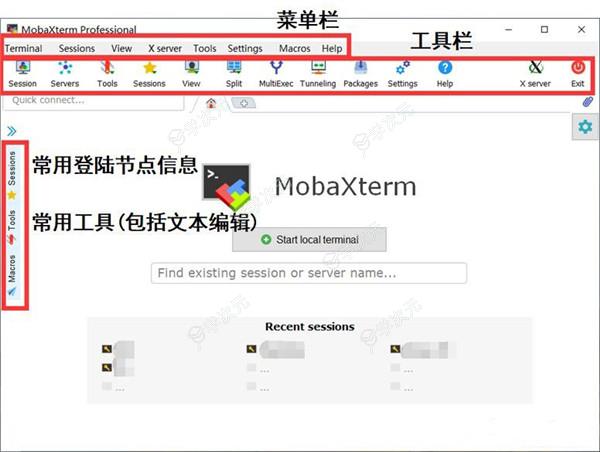 2、当然,你们刚安装完成是不会有任何session的,所以下面来创建第一个SSH session。
点击菜单栏 「sessions」 –> 「new session」,即可弹出 「session setting」 对话框。选第一个SSH图标,并填入相关信息,就可以完成session创建了
2、当然,你们刚安装完成是不会有任何session的,所以下面来创建第一个SSH session。
点击菜单栏 「sessions」 –> 「new session」,即可弹出 「session setting」 对话框。选第一个SSH图标,并填入相关信息,就可以完成session创建了
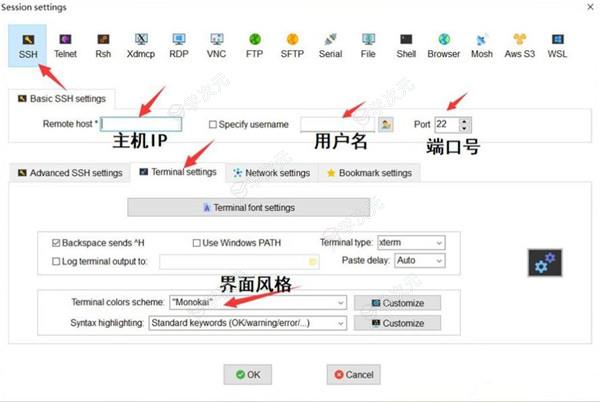 3、点击确定后,输入密码(输入密码时并不会显示,只管输入后按确定即可,第一次登陆成功后会提示保存密码,一般选择同意),就可以连接上虚拟机了。而且边上虚拟机之后,它会自动通过FTP也连接到虚拟机,直接拖拽就可以进行文件复制了。
登陆后界面主要分两块,左边的是主机的文件,右边是终端。勾选左下角的 “Follow terminal folder” 可以让两个的工作路径保持一致
3、点击确定后,输入密码(输入密码时并不会显示,只管输入后按确定即可,第一次登陆成功后会提示保存密码,一般选择同意),就可以连接上虚拟机了。而且边上虚拟机之后,它会自动通过FTP也连接到虚拟机,直接拖拽就可以进行文件复制了。
登陆后界面主要分两块,左边的是主机的文件,右边是终端。勾选左下角的 “Follow terminal folder” 可以让两个的工作路径保持一致
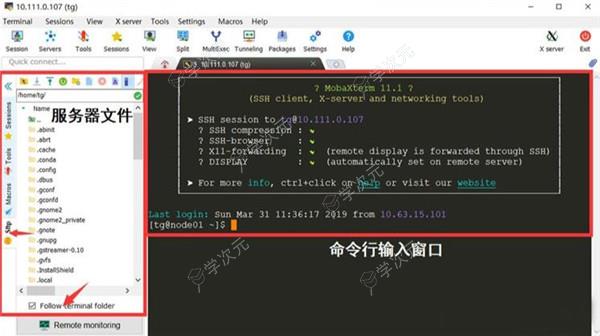 4、快速连接session
在我们创建一个session之后,就可以在左侧的session标签里留下它的信息,下次需要连接的时候直接双击即可
4、快速连接session
在我们创建一个session之后,就可以在左侧的session标签里留下它的信息,下次需要连接的时候直接双击即可
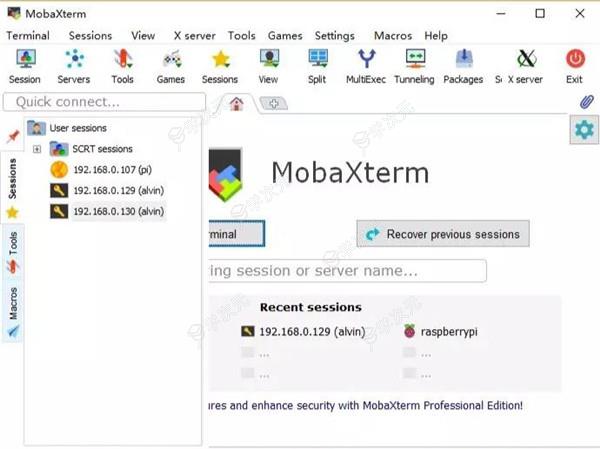 5、创建串口session
如同上面步骤,在「session setting」 对话框里选择serial,再选好串口号及波特率,点击OK就完成连接了。同样session会保存在左侧的session标签页里,方便下次连接
5、创建串口session
如同上面步骤,在「session setting」 对话框里选择serial,再选好串口号及波特率,点击OK就完成连接了。同样session会保存在左侧的session标签页里,方便下次连接
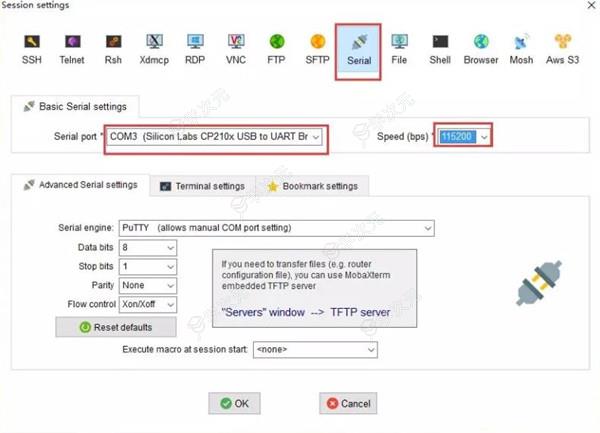 6、文件传输和下载
可以采用直接拖拽的方式,或者采用鼠标右键选择相应功能
6、文件传输和下载
可以采用直接拖拽的方式,或者采用鼠标右键选择相应功能
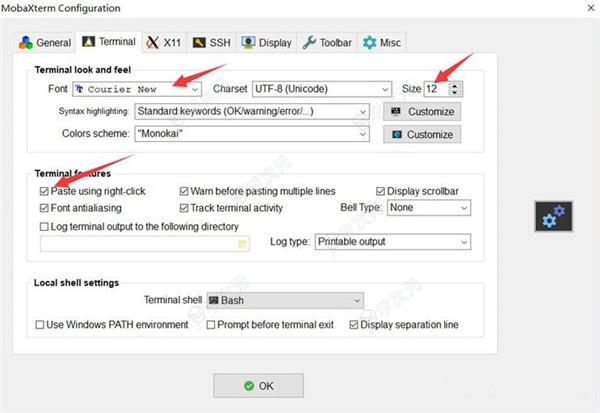 7、个性化设置,设置终端字体,右键复制、文件保存路径等
8、Unix 命令集(GNU/ Cygwin)工具箱功能。
(1) 直接命令登陆远程服务器,并且使用scp命令传输文件
7、个性化设置,设置终端字体,右键复制、文件保存路径等
8、Unix 命令集(GNU/ Cygwin)工具箱功能。
(1) 直接命令登陆远程服务器,并且使用scp命令传输文件
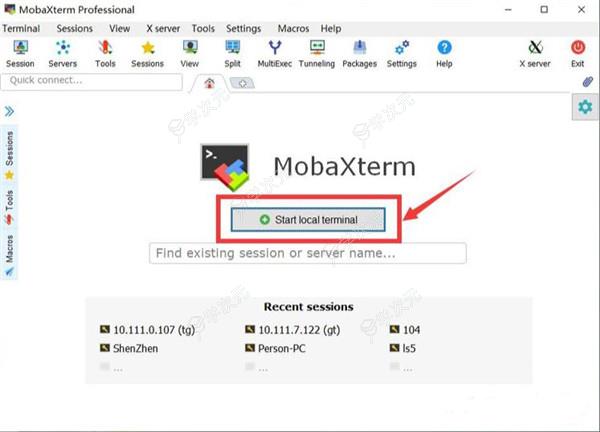
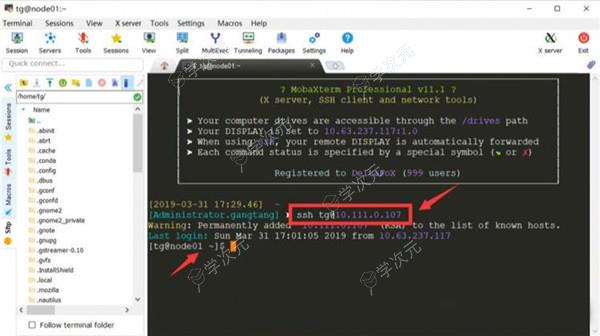
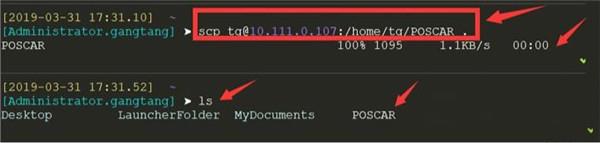 (2) 我们可以直接apt-get安装vim等常用功能(或者官网下载插件),实现在windows下模拟linux环境,这样就可以使用vi命令准备INCAR文件,也可以使用Gnuplot进行绘图
(2) 我们可以直接apt-get安装vim等常用功能(或者官网下载插件),实现在windows下模拟linux环境,这样就可以使用vi命令准备INCAR文件,也可以使用Gnuplot进行绘图


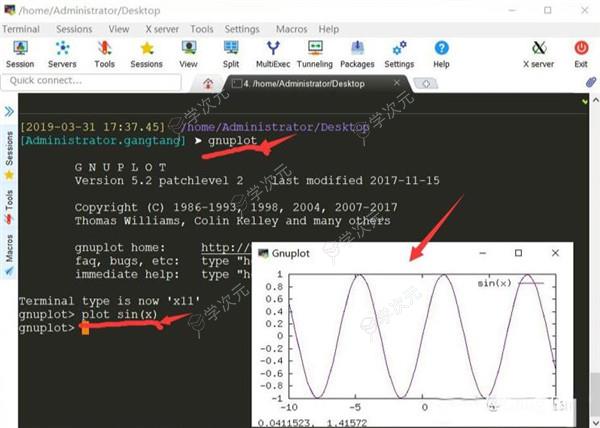 (3) 通过for循环在windows下实现批量操作,以VESTA为例,首先找到在windows下解压的路径,然后设置环境变量。然后通过for循环可以批量打开POSCAR结构(注意只有关闭VESTA窗口第二个结构才会自动弹出)
(3) 通过for循环在windows下实现批量操作,以VESTA为例,首先找到在windows下解压的路径,然后设置环境变量。然后通过for循环可以批量打开POSCAR结构(注意只有关闭VESTA窗口第二个结构才会自动弹出)
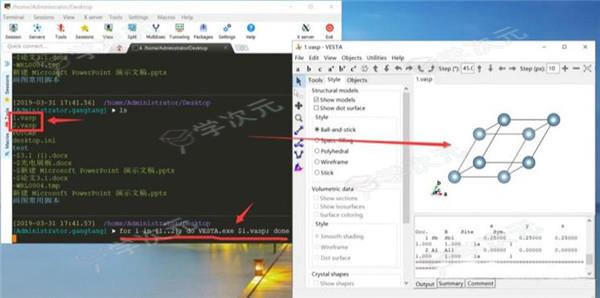 9、右键粘贴
(1) 在Moba及很多终端工具里,都有这样的功能:鼠标左键划选复制文件,右键粘贴文本。但在Moba中右键粘贴功能默认不打开,我们可以手动打开。
(2) 在菜单栏点击 「settings」 –> 「Configuration」,在弹出的对话框中选择 「terminal」,再将 「paste using right-click」 打上对勾即可
9、右键粘贴
(1) 在Moba及很多终端工具里,都有这样的功能:鼠标左键划选复制文件,右键粘贴文本。但在Moba中右键粘贴功能默认不打开,我们可以手动打开。
(2) 在菜单栏点击 「settings」 –> 「Configuration」,在弹出的对话框中选择 「terminal」,再将 「paste using right-click」 打上对勾即可

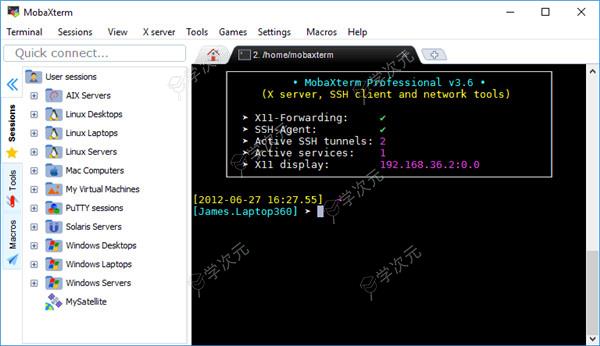 2、会议管理
MobaXterm允许您启动远程会话。您可以选择创建SSH,Telnet,Rlogin,RDP,VNC,XDMCP,FTP,SFTP或串行会话。您启动的每个会话都会自动保存并显示在左侧边栏中。
3、图形化SFTP浏览器
当您使用SSH登录到远程服务器时,图形化的SFTP浏览器会在左侧栏中弹出。它允许您使用安全的SFTP连接直接在远程服务器中拖放文件
2、会议管理
MobaXterm允许您启动远程会话。您可以选择创建SSH,Telnet,Rlogin,RDP,VNC,XDMCP,FTP,SFTP或串行会话。您启动的每个会话都会自动保存并显示在左侧边栏中。
3、图形化SFTP浏览器
当您使用SSH登录到远程服务器时,图形化的SFTP浏览器会在左侧栏中弹出。它允许您使用安全的SFTP连接直接在远程服务器中拖放文件
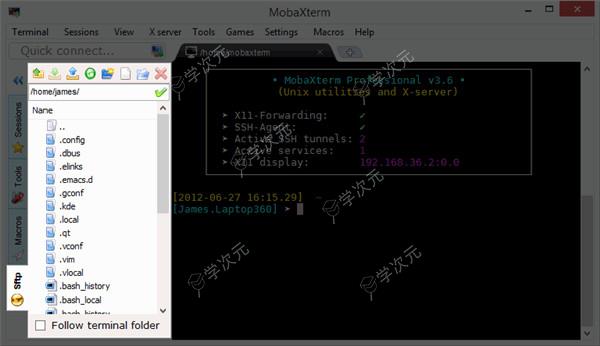 4、X11服务器
当您运行SSH,TELNET或RLOGIN / RSH会话时,您将能够直接在本地Windows PC上显示远程应用程序。在SSH会话中,无需设置“ DISPLAY”变量,因为MobaXterm使用X11转发来简化和保护您的工作。
5、增强的X扩展
基于X.org的嵌入式X服务器提供了最新X服务器实现中可用的最新功能:包括诸如OpenGL,Composite或Randr的扩展。还支持Xdmcp协议。
6、多执行
编写一次,随处执行:使用此工具,您可以同时在许多不同的服务器上执行相同的命令
4、X11服务器
当您运行SSH,TELNET或RLOGIN / RSH会话时,您将能够直接在本地Windows PC上显示远程应用程序。在SSH会话中,无需设置“ DISPLAY”变量,因为MobaXterm使用X11转发来简化和保护您的工作。
5、增强的X扩展
基于X.org的嵌入式X服务器提供了最新X服务器实现中可用的最新功能:包括诸如OpenGL,Composite或Randr的扩展。还支持Xdmcp协议。
6、多执行
编写一次,随处执行:使用此工具,您可以同时在许多不同的服务器上执行相同的命令
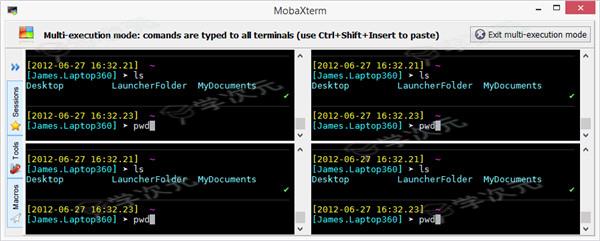 7、嵌入式服务器
MobaXterm允许您启动网络守护程序以进行远程访问。不需要额外的工具或运行时即可使用这些守护程序。
8、嵌入式工具
MobaXterm为系统管理员,开发人员,网站管理员和需要有效使用计算机的所有用户提供了一些有用的工具。
9、远程Unix桌面(XDMCP)
借助MobaXterm,您可以在远程Solaris桌面上工作,就像使用XDMCP协议在Windows计算机上本地工作一样。
10、远程Windows桌面(RDP)
使用RDP协议控制您的远程Windows计算机/服务器。会话管理器中提供了许多RDP配置设置
7、嵌入式服务器
MobaXterm允许您启动网络守护程序以进行远程访问。不需要额外的工具或运行时即可使用这些守护程序。
8、嵌入式工具
MobaXterm为系统管理员,开发人员,网站管理员和需要有效使用计算机的所有用户提供了一些有用的工具。
9、远程Unix桌面(XDMCP)
借助MobaXterm,您可以在远程Solaris桌面上工作,就像使用XDMCP协议在Windows计算机上本地工作一样。
10、远程Windows桌面(RDP)
使用RDP协议控制您的远程Windows计算机/服务器。会话管理器中提供了许多RDP配置设置
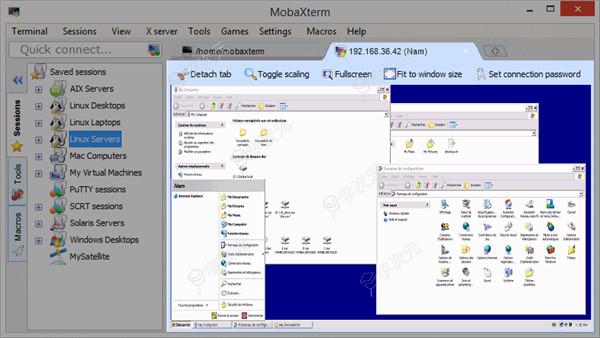 11、SSH网关
在ssh,telnet,RDP,VNC会话中,您可以选择一个“ SSH网关”(又称“跳转主机”),以告诉MobaXterm首先连接到SSH服务器,然后再连接到您要访问的最终服务器。结束。这使您可以访问防火墙后面的某些服务器并保护连接。
12、SSH隧道(端口转发)
图形SSH隧道管理器允许您使用直观的图形工具创建SSH隧道。
13、MobApt软件包管理器
MobaXterm软件包管理器(MobApt / apt-get)允许您直接在MobaXterm终端中下载并使用更多的Unix工具
11、SSH网关
在ssh,telnet,RDP,VNC会话中,您可以选择一个“ SSH网关”(又称“跳转主机”),以告诉MobaXterm首先连接到SSH服务器,然后再连接到您要访问的最终服务器。结束。这使您可以访问防火墙后面的某些服务器并保护连接。
12、SSH隧道(端口转发)
图形SSH隧道管理器允许您使用直观的图形工具创建SSH隧道。
13、MobApt软件包管理器
MobaXterm软件包管理器(MobApt / apt-get)允许您直接在MobaXterm终端中下载并使用更多的Unix工具
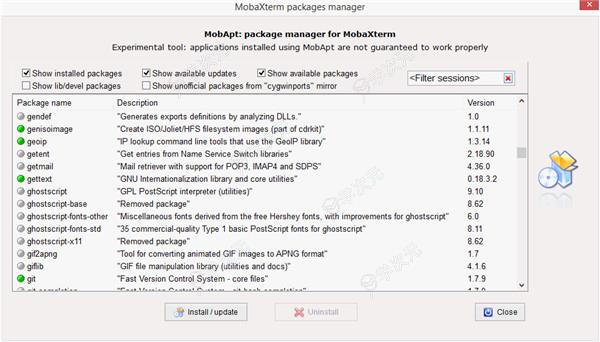 14、文本编辑器
当您使用SSH连接到远程服务器时,只需双击它们,就可以使用嵌入式文本编辑器“ MobaTextEditor”直接编辑远程文件!
15、宏支持
您可以在MobaXterm终端中记录宏:您在终端中键入的所有内容都会被记录下来,以便以后在其他服务器上重放。
16、密码管理
MobaXterm能够使用“主密码”保存您的会话密码并确保其安全。
17、终端中的语法突出显示
即使您连接到不支持颜色的远程服务器,MobaXterm嵌入式终端也可以突出显示语法或为关键字使用颜色。这在分析日志文件,编辑代码或尝试检测重要关键字时特别有用。您甚至可以轻松地构建自己的语法定义
14、文本编辑器
当您使用SSH连接到远程服务器时,只需双击它们,就可以使用嵌入式文本编辑器“ MobaTextEditor”直接编辑远程文件!
15、宏支持
您可以在MobaXterm终端中记录宏:您在终端中键入的所有内容都会被记录下来,以便以后在其他服务器上重放。
16、密码管理
MobaXterm能够使用“主密码”保存您的会话密码并确保其安全。
17、终端中的语法突出显示
即使您连接到不支持颜色的远程服务器,MobaXterm嵌入式终端也可以突出显示语法或为关键字使用颜色。这在分析日志文件,编辑代码或尝试检测重要关键字时特别有用。您甚至可以轻松地构建自己的语法定义

展开内容