2023-10-14
欢迎来到学次元
登录以继续使用浏览
请使用微信扫一扫

二维码加载中...
or


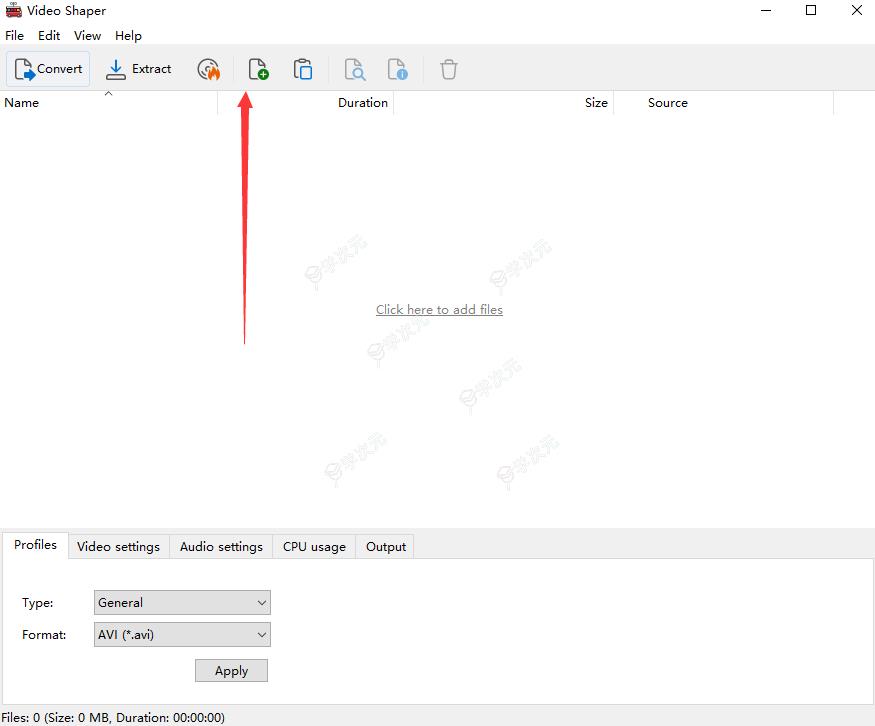 2、在文件添加页面中,我们选中需要转换格式的视频后,再点击页面右下角的“Add”按钮即可。
2、在文件添加页面中,我们选中需要转换格式的视频后,再点击页面右下角的“Add”按钮即可。
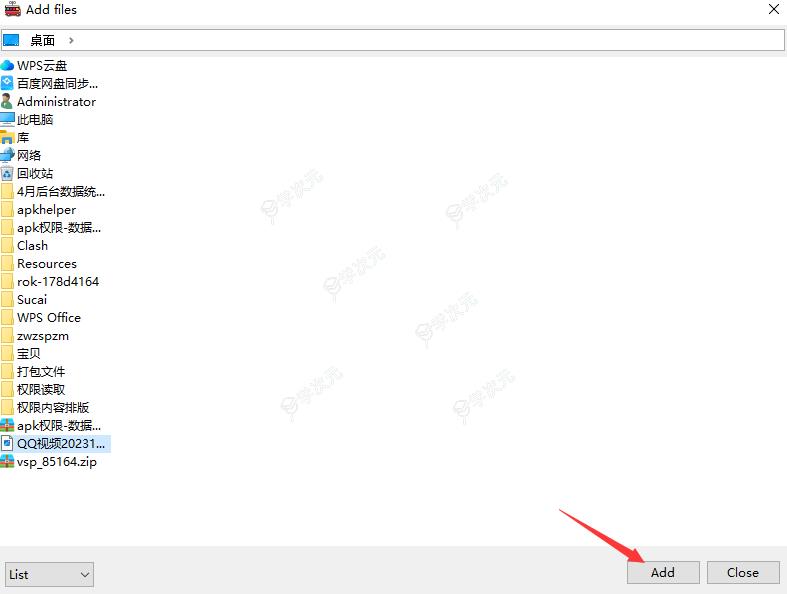 3、将文件添加到软件后,我们在界面下方找到“Format”选项,该选项表示格式的意思,点击该选项后面的下拉按钮,在下拉框中设置视频的输出格式。
3、将文件添加到软件后,我们在界面下方找到“Format”选项,该选项表示格式的意思,点击该选项后面的下拉按钮,在下拉框中设置视频的输出格式。
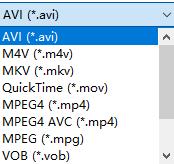 4、在界面下方还可以找到“Resolution”、“Encoder”、“Frame rate”、“Aspect ratio”以及“Bit rate”选项,分别表示分辨率、编码器、帧率、采样率以及比特率的意思,根据自己的需要点击几个选项后面的下拉按钮对其设置。
4、在界面下方还可以找到“Resolution”、“Encoder”、“Frame rate”、“Aspect ratio”以及“Bit rate”选项,分别表示分辨率、编码器、帧率、采样率以及比特率的意思,根据自己的需要点击几个选项后面的下拉按钮对其设置。
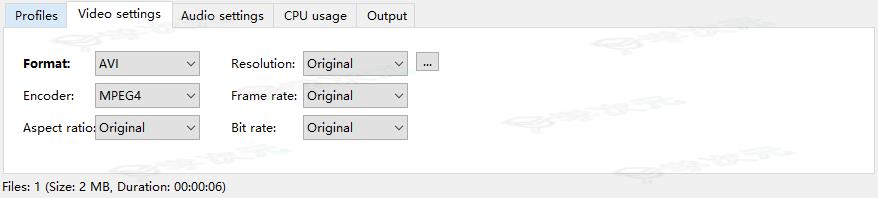 5、然后在界面下方找到“Output”选项,该选项表示输出目录的意思,该选项下方有三个选项,从上往下分别表示特定输出目录、原文件夹、自定义文件夹的意思,根据自己的需要进行选择即可;如果选择自定义文件夹,则还要点击下方的三个小点按钮设置输出目录。
5、然后在界面下方找到“Output”选项,该选项表示输出目录的意思,该选项下方有三个选项,从上往下分别表示特定输出目录、原文件夹、自定义文件夹的意思,根据自己的需要进行选择即可;如果选择自定义文件夹,则还要点击下方的三个小点按钮设置输出目录。
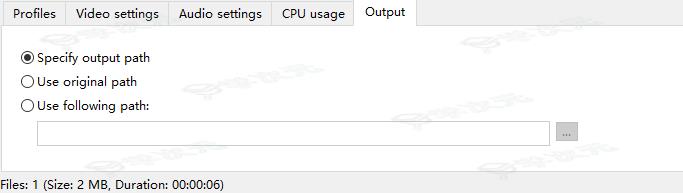 6、完成以上所有步骤后,我们在界面左上方找到“Convert”按钮,点击该按钮就可以开始转换视频格式了。
6、完成以上所有步骤后,我们在界面左上方找到“Convert”按钮,点击该按钮就可以开始转换视频格式了。
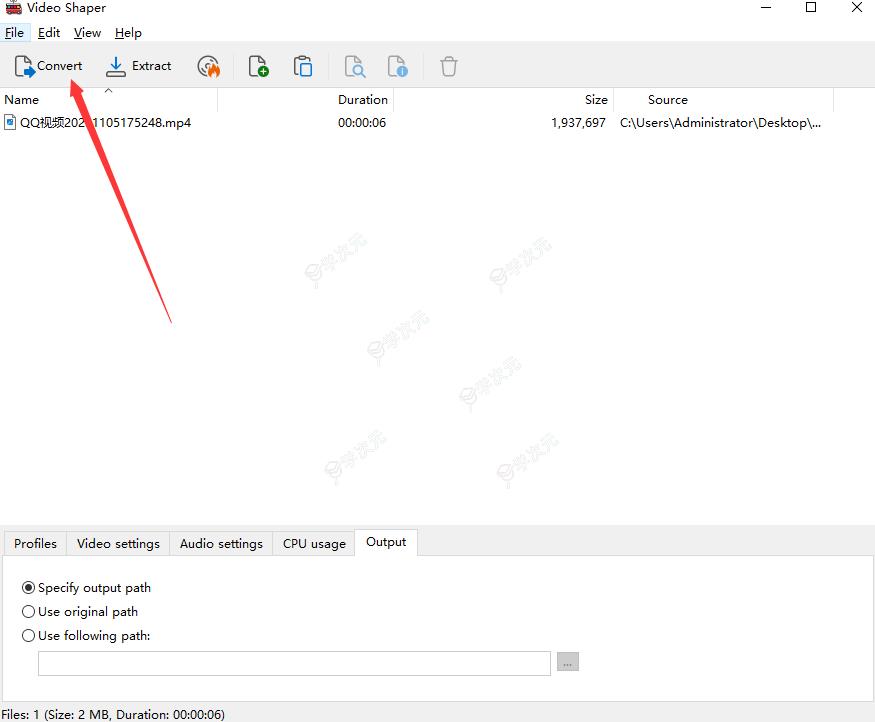 7、视频格式转换完毕后,界面上会出现一个窗口,我们在窗口上方可以查看到转换进度是100%,如下图所示,大家可以作为参考。
7、视频格式转换完毕后,界面上会出现一个窗口,我们在窗口上方可以查看到转换进度是100%,如下图所示,大家可以作为参考。
展开内容