AnyMP4 DVD Creator官方版是由AnyMP4公司出品的一款DVD刻录工具,该软件可以将任何格式的视频文件刻录到DVD中,也可将视频刻录到ISO文件中,让视频可以以光盘的形式进行存储,使得视频的保存时间更方便。除此之外,这款软件界面简洁美观,功能十分强大,允许进行视频的对比度、饱和度、色调、水印、剪辑等调整,支持WMV、MP4、MOV、AVI等格式,满足用户的基本刻录需求。同时AnyMP4 DVD Creator内置播放器,可帮助你预览源视频效果。还能够为DVD 添加理想的音轨,并可在添加音轨时自由调节音量,延迟,编码器,比特率和通道,非常方便好用。

软件特色
1、将任何视频转换为DVD光盘/电影
如果您想使用自己拍摄的视频制作DVD,AnyMP4 DVD Creator可能是您的最佳选择。作为一款易于使用的DVD刻录程序,可以将任何常用的视频格式刻录到DVD上,如MP4,WMV,MOV,3GP,AVI,TS,FLV,MKV,M2TS,MTS,MPG等。无论您使用相机拍摄的视频,都可以依靠它将视频刻录到DVD。此Video to DVD Converter软件支持DVD-5(4.7GB),DVD-9(8.5GB)和DVD格式,如DVD-R,DVD + R,DVD-RW,DVD + RW和DVD-RAM。
2、将视频刻录到DVD文件夹和ISO文件
除了将视频刻录到DVD外,这款功能强大的DVD Creator还可以帮助您创建DVD文件夹和ISO文件。然后,您可以使用此DVD刻录机将视频刻录到DVD文件夹和ISO文件,这些文件可以保存在本地磁盘中进行备份,您可以轻松地使用自己的DVD播放器播放它们。
3、使用各种菜单模板创建DVD
如果您想创建DVD标题菜单,DVD Creator程序提供了几个菜单模板,例如假日,家庭,旅行,婚礼和更多样式。您可以自定义菜单的缩略图,按钮,框架和文本。您还可以添加自己的图像作为背景,以告诉您自己的视频故事。对于标题,菜单和播放按钮,您可以编辑或拖动按钮到您想要放置的位置。
4、编辑视频,添加音轨和副标题
AnyMP4 DVD Creator允许您在刻录前编辑视频并调整输出效果。您可以调整视频效果,如对比度,饱和度,色调,音量等。此外,您可以剪辑/裁剪视频,合并视频片段并添加个人水印。使用此DVD刻录机,您可以更好地自定义视频,然后将其刻录到DVD。此外,您还可以为DVD添加音轨和字幕。播放刻录的DVD时,您可以根据需要选择合适的音轨和字幕。
5、易于使用和最佳用户体验
此DVD制作程序为您提供高DVD刻录速度。借助先进的加速技术,您可以快速将视频刻录到DVD。软件配备直观,清晰的界面,因此您可以轻松完成DVD刻录过程。此外,您可以指定创建的DVD的格式:欧洲的PAL标准,其他区域的NTSC标准,以及宽高比4:3或16:9。
功能介绍
1、使用各种视频刻录DVD
使用AnyMP4 DVD刻录机,您可以将各种流行视频,如3GP,AVI,MP4,TS,M2TS,MTS,ASF,SWF,FLV,MKV,MPG,MPEG和MOV视频)转换为DVD + -R / RW,DVD-RAM,DVD-5和DVD-9光盘。
2、制作DVD文件夹和ISO文件
您可以将多个视频文件添加到此DVD Maker并创建DVD文件夹和ISO文件。创建的DVD光盘在大多数便携式和家用DVD播放器上播放效果很好。
3、预览和快照
AnyMP4 DVD Creator中有一个内置播放器,可帮助您预览源视频效果。在此过程中,您可以捕获您喜欢的图片并将其另存为图像。
4、可选择多个菜单模板
在“编辑菜单”界面中,提供了各种菜单模板供您选择。
随意更改DVD菜单样式您可以更改DVD菜单框,菜单按钮并从菜单下拉列表中编辑菜单文本。这些迷人的菜单框和按钮将增强您的视觉体验。
5、添加背景音乐,图片和开场胶片
该软件还可以根据您的喜好添加背景音乐,图片和开幕电影。
编辑音轨,字幕和视频效果
6、添加理想的音轨
您可以为DVD 添加理想的音轨,并可在添加音轨时自由调节音量,延迟,编码器,比特率和通道。
7、编辑DVD电影的字幕
此DVD创建器允许您为DVD电影添加字幕,然后您可以调整每个字幕的字体,大小,颜色,显示位置。
AnyMP4 DVD Creator官方版使用教程
第一步。启动适用于Mac的AnyMP4 DVD Creator
在你的Mac上启动这个程序,然后你会看到一个如下的界面。在这里,您可以添加文件、编辑视频、添加音频和字幕以及配置DVD刻录首选项。
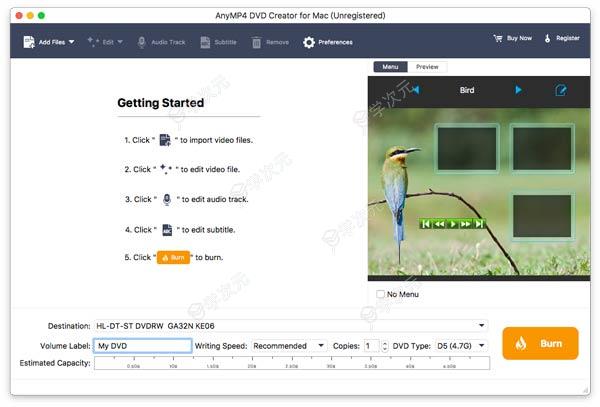
第二步。将视频文件添加到程序中
单击添加文件按钮将视频文件导入程序。
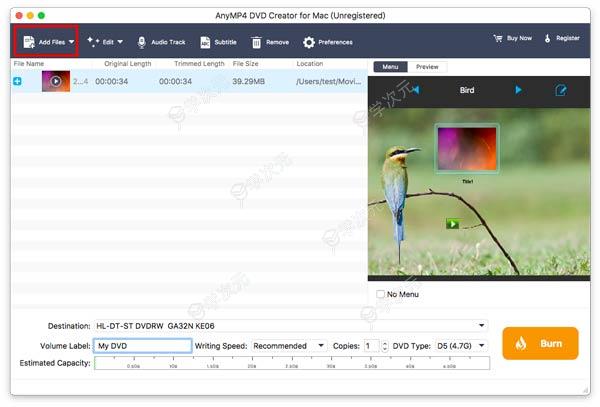
第三步。刻录到DVD之前编辑视频
偶然发现编辑按钮,你将进入编辑窗口。在这里,您可以调整视频效果,修剪不想要的视频部分,裁剪视频和给视频添加水印。
调整效果
在“效果”标签中,您可以通过增加或减少亮度、饱和度、对比度和色调来调整视频效果。
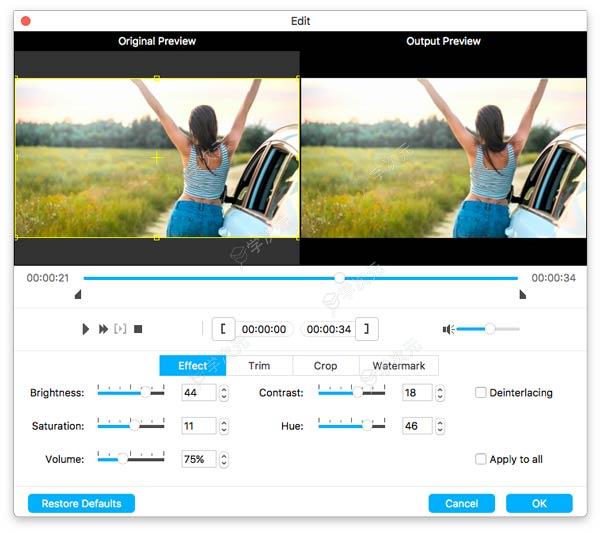
修剪视频长度
您可以通过设置特定的开始时间和结束时间来剪切视频剪辑中不必要的部分。
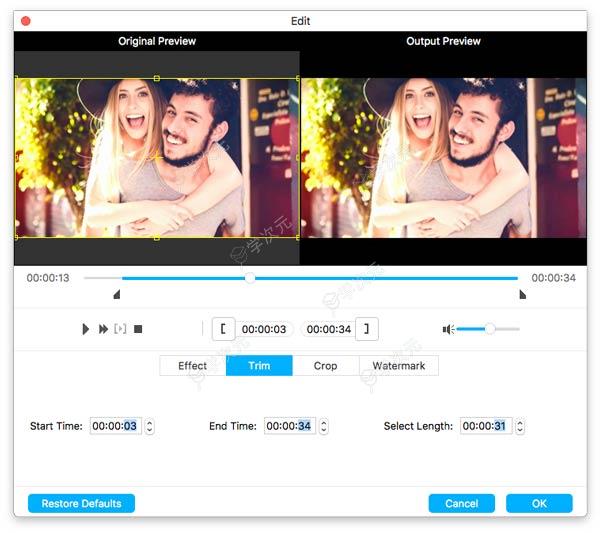
裁剪视频
您可以调整矩形以包围您想要裁剪的区域。或者您可以从以下预设尺寸中选择预设尺寸:16:9、4:3、1:1或9:16。或者你可以指定尺寸,以你自己的比例裁剪视频。
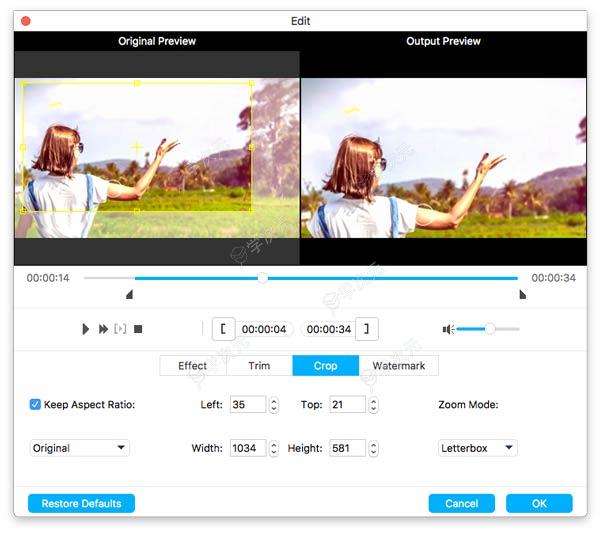
添加水印
如果您想在视频中添加水印或徽标图像,可以查看启用水印选项。然后,您可以输入文本或导入您的徽标图像作为水印。
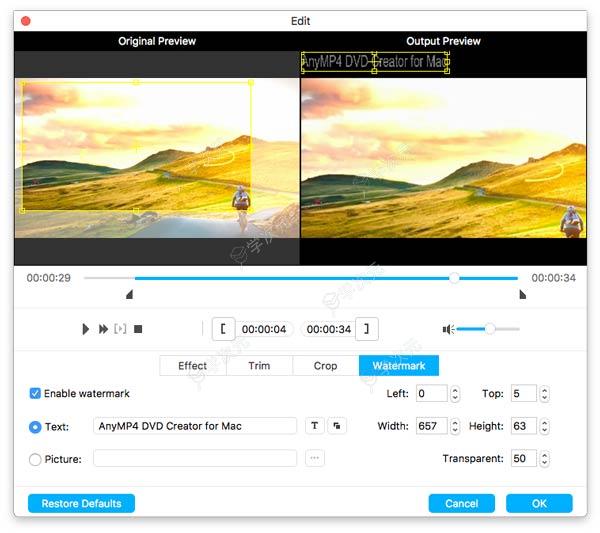
完成编辑后,单击好按钮保存更改。
第四步。添加音轨和字幕
点击音频轨道和编辑音频/字幕窗口将弹出。您可以先为视频选取或添加新的音频轨道。然后,您可以调整音量、延迟、编码器、比特率和频道。
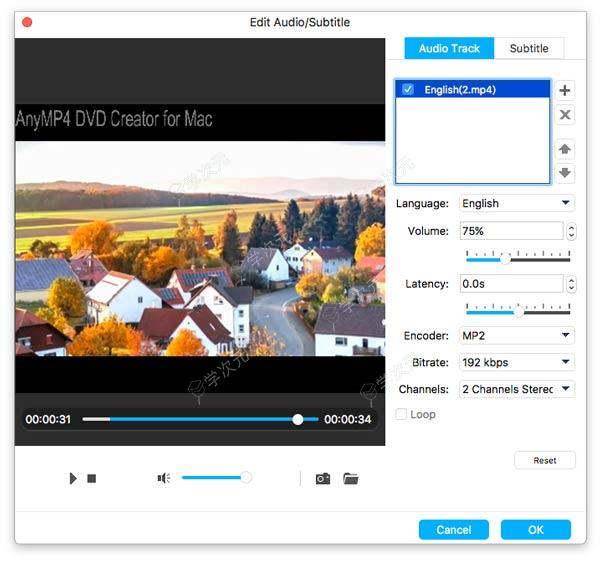
然后切换到小标题选项卡添加字幕到您的DVD。单击+按钮导入字幕文件,然后选择语言、调整位置等等。
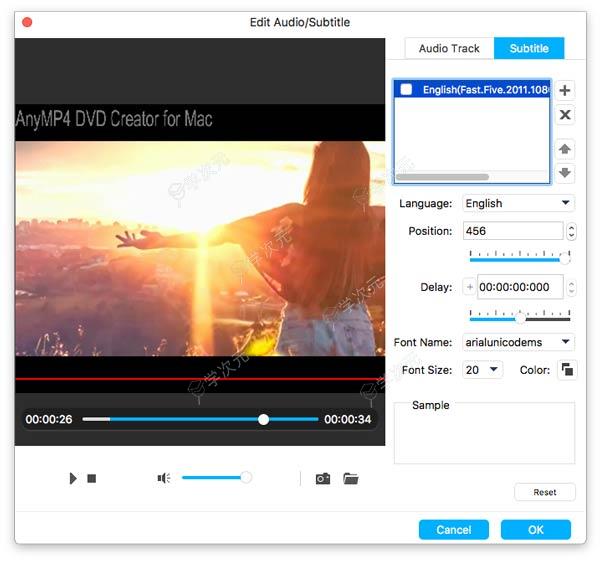
之后,单击好按钮确认操作。
第五步。带有背景音乐和照片的个性化DVD菜单
去…菜单主页界面右侧面板上的部分。点击编辑图标开始使用。
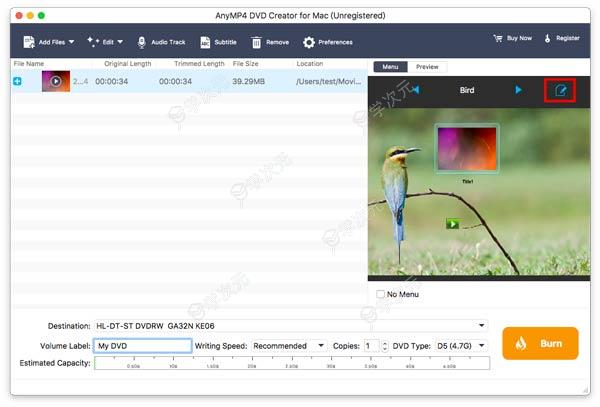
在左侧面板中,有四个选项可用于自定义DVD菜单,包括菜单、框架、按钮和文本。
首先,选择菜单选项,并从预设的菜单模板中选择合适的菜单模板,包括动物、风景、节日和植物。
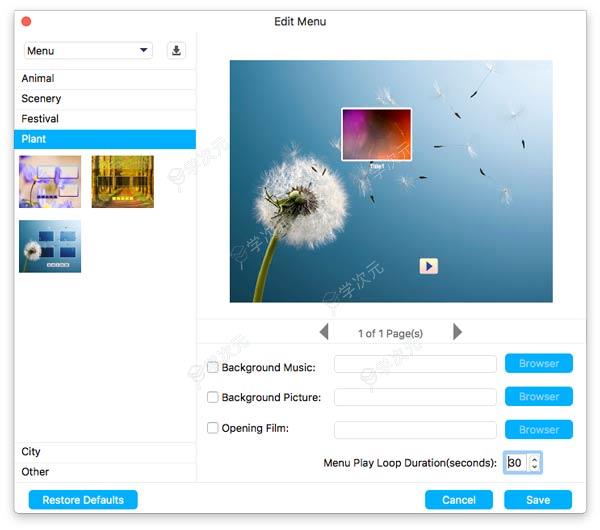
然后,您可以为您的视频选择一个菜单框架。
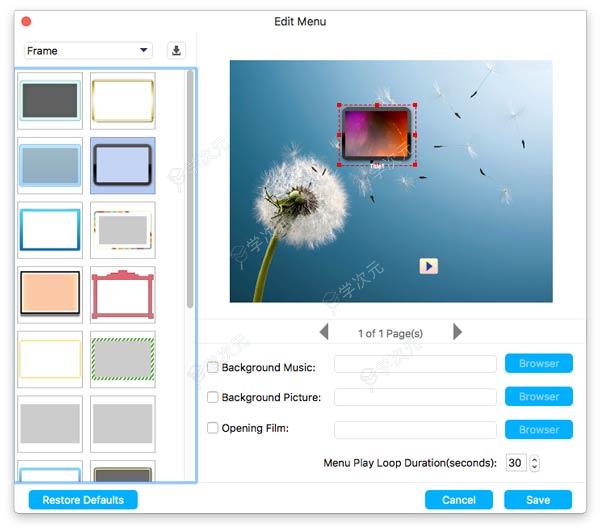
您也可以选择菜单按钮样式进行切换。
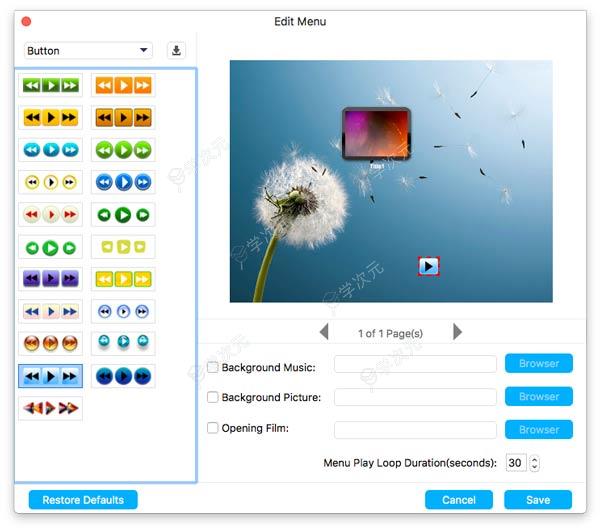
第六步。将视频刻录到DVD
最后,单击烧伤按钮开始将源视频刻录到DVD。

用户点评
海梅·格雷戈里奥
我尝试了它的免费试用,它真的很好吃。我的意思是这真的令人印象深刻。谢谢你。我现在应该升级注册了。
肖恩
我在网上找了很久,找到了这个软件。它运行得很好,我现在有一大堆电影要刻录。



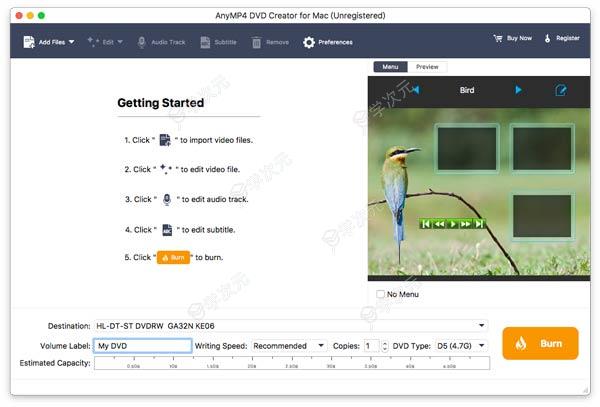 第二步。将视频文件添加到程序中
单击添加文件按钮将视频文件导入程序。
第二步。将视频文件添加到程序中
单击添加文件按钮将视频文件导入程序。
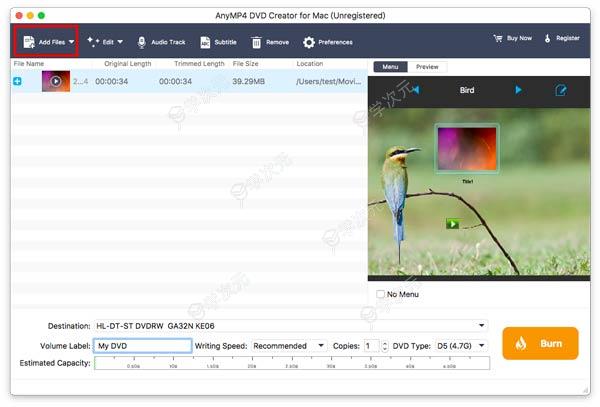 第三步。刻录到DVD之前编辑视频
偶然发现编辑按钮,你将进入编辑窗口。在这里,您可以调整视频效果,修剪不想要的视频部分,裁剪视频和给视频添加水印。
调整效果
在“效果”标签中,您可以通过增加或减少亮度、饱和度、对比度和色调来调整视频效果。
第三步。刻录到DVD之前编辑视频
偶然发现编辑按钮,你将进入编辑窗口。在这里,您可以调整视频效果,修剪不想要的视频部分,裁剪视频和给视频添加水印。
调整效果
在“效果”标签中,您可以通过增加或减少亮度、饱和度、对比度和色调来调整视频效果。
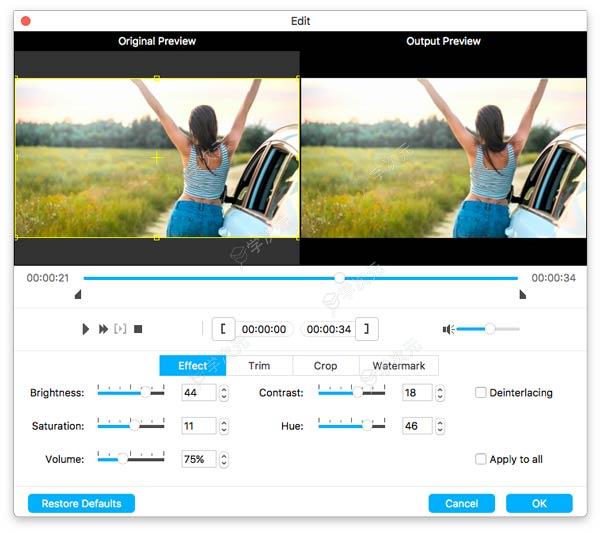 修剪视频长度
您可以通过设置特定的开始时间和结束时间来剪切视频剪辑中不必要的部分。
修剪视频长度
您可以通过设置特定的开始时间和结束时间来剪切视频剪辑中不必要的部分。
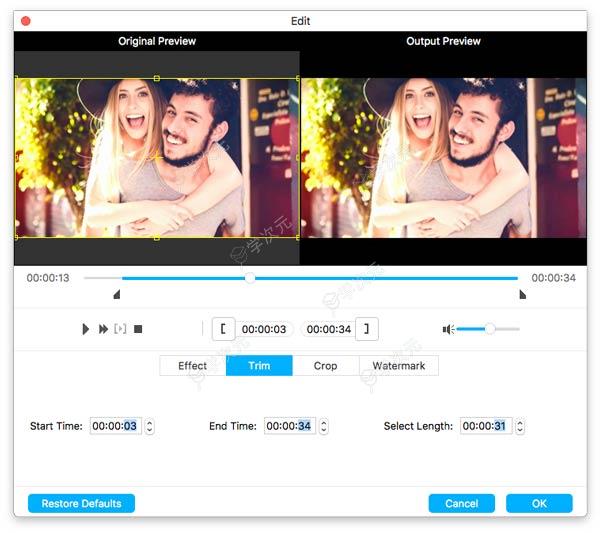 裁剪视频
您可以调整矩形以包围您想要裁剪的区域。或者您可以从以下预设尺寸中选择预设尺寸:16:9、4:3、1:1或9:16。或者你可以指定尺寸,以你自己的比例裁剪视频。
裁剪视频
您可以调整矩形以包围您想要裁剪的区域。或者您可以从以下预设尺寸中选择预设尺寸:16:9、4:3、1:1或9:16。或者你可以指定尺寸,以你自己的比例裁剪视频。
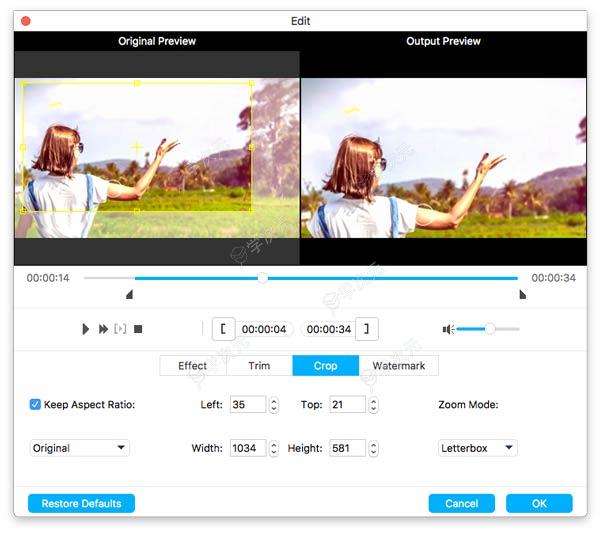 添加水印
如果您想在视频中添加水印或徽标图像,可以查看启用水印选项。然后,您可以输入文本或导入您的徽标图像作为水印。
添加水印
如果您想在视频中添加水印或徽标图像,可以查看启用水印选项。然后,您可以输入文本或导入您的徽标图像作为水印。
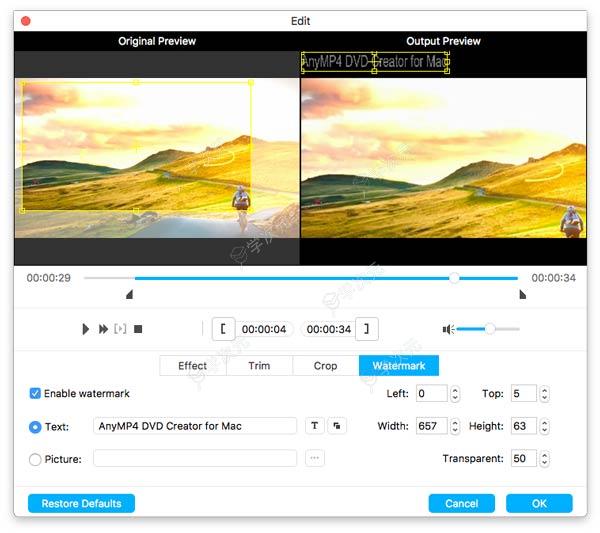 完成编辑后,单击好按钮保存更改。
第四步。添加音轨和字幕
点击音频轨道和编辑音频/字幕窗口将弹出。您可以先为视频选取或添加新的音频轨道。然后,您可以调整音量、延迟、编码器、比特率和频道。
完成编辑后,单击好按钮保存更改。
第四步。添加音轨和字幕
点击音频轨道和编辑音频/字幕窗口将弹出。您可以先为视频选取或添加新的音频轨道。然后,您可以调整音量、延迟、编码器、比特率和频道。
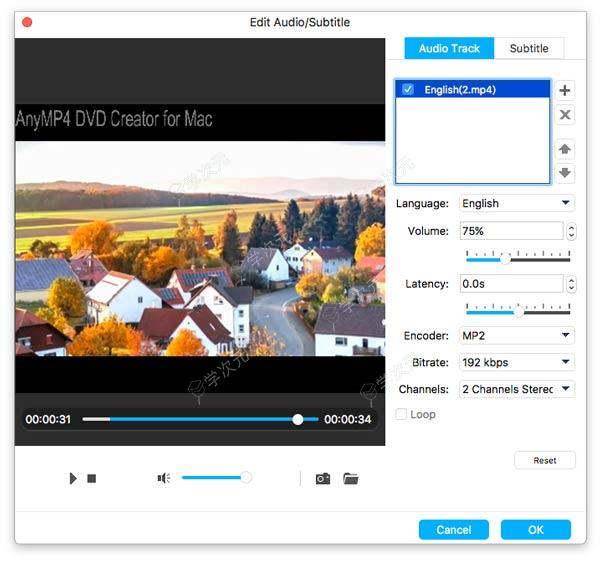 然后切换到小标题选项卡添加字幕到您的DVD。单击+按钮导入字幕文件,然后选择语言、调整位置等等。
然后切换到小标题选项卡添加字幕到您的DVD。单击+按钮导入字幕文件,然后选择语言、调整位置等等。
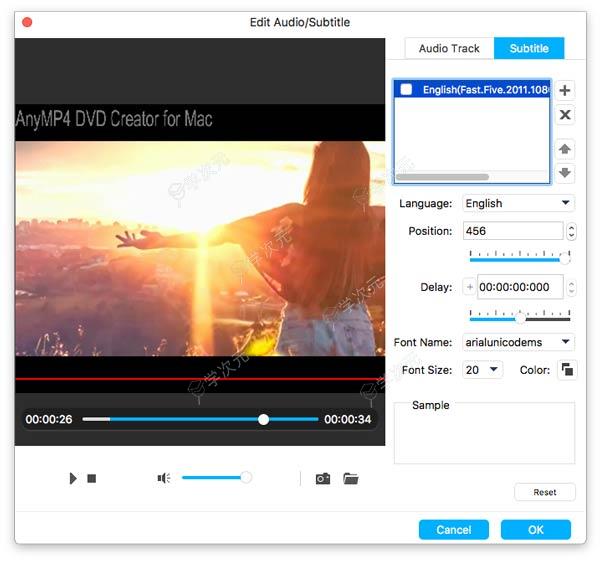 之后,单击好按钮确认操作。
第五步。带有背景音乐和照片的个性化DVD菜单
去…菜单主页界面右侧面板上的部分。点击编辑图标开始使用。
之后,单击好按钮确认操作。
第五步。带有背景音乐和照片的个性化DVD菜单
去…菜单主页界面右侧面板上的部分。点击编辑图标开始使用。
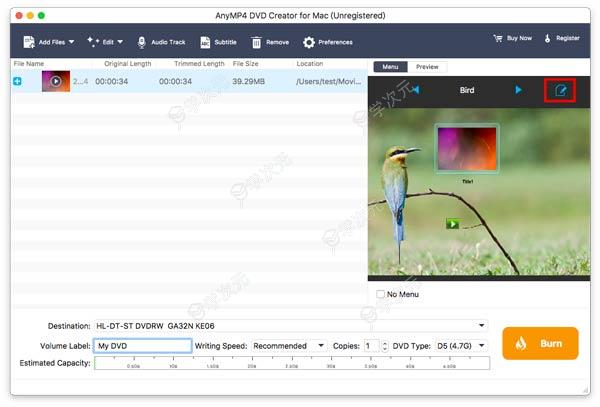 在左侧面板中,有四个选项可用于自定义DVD菜单,包括菜单、框架、按钮和文本。
首先,选择菜单选项,并从预设的菜单模板中选择合适的菜单模板,包括动物、风景、节日和植物。
在左侧面板中,有四个选项可用于自定义DVD菜单,包括菜单、框架、按钮和文本。
首先,选择菜单选项,并从预设的菜单模板中选择合适的菜单模板,包括动物、风景、节日和植物。
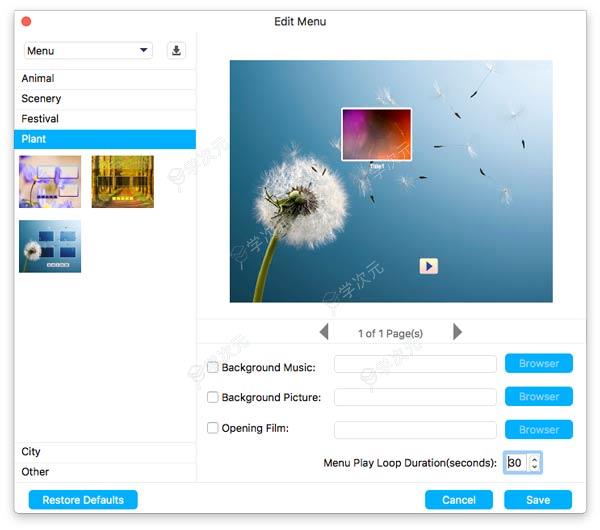 然后,您可以为您的视频选择一个菜单框架。
然后,您可以为您的视频选择一个菜单框架。
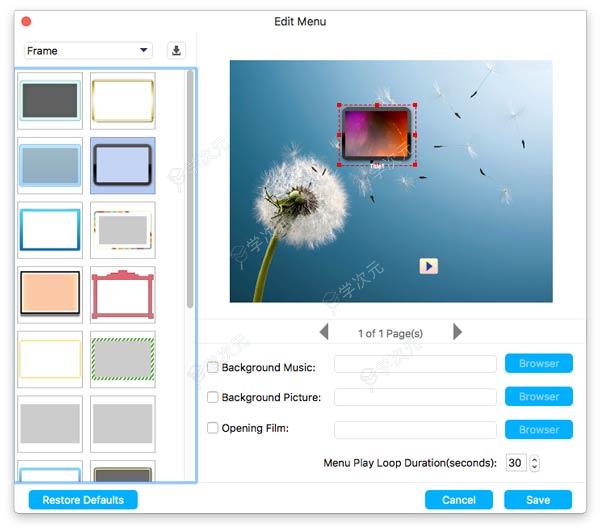 您也可以选择菜单按钮样式进行切换。
您也可以选择菜单按钮样式进行切换。
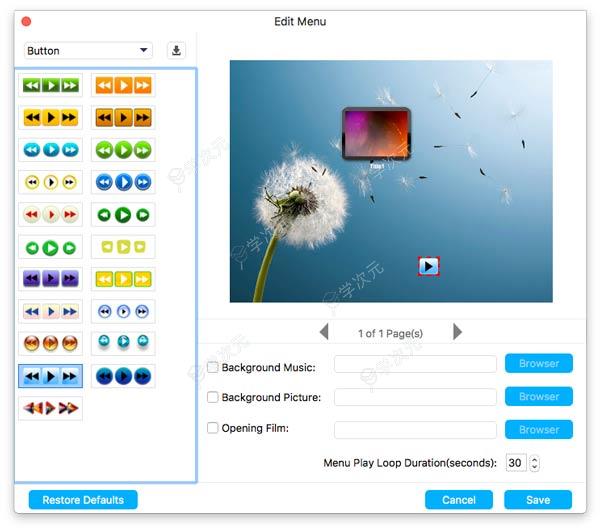 第六步。将视频刻录到DVD
最后,单击烧伤按钮开始将源视频刻录到DVD。
第六步。将视频刻录到DVD
最后,单击烧伤按钮开始将源视频刻录到DVD。
