2023-10-14
欢迎来到学次元
登录以继续使用浏览
请使用微信扫一扫

二维码加载中...
or

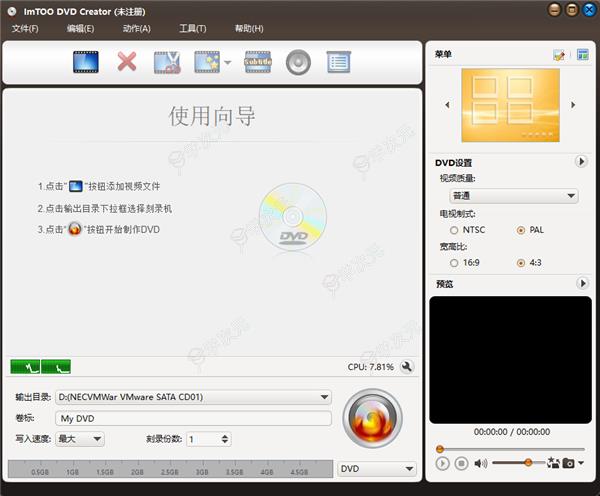
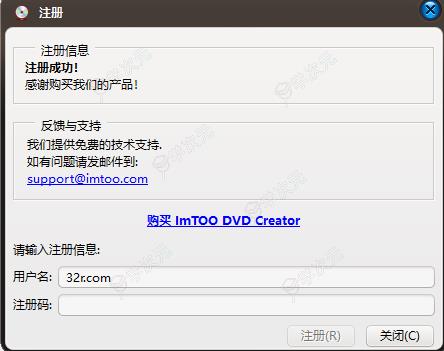
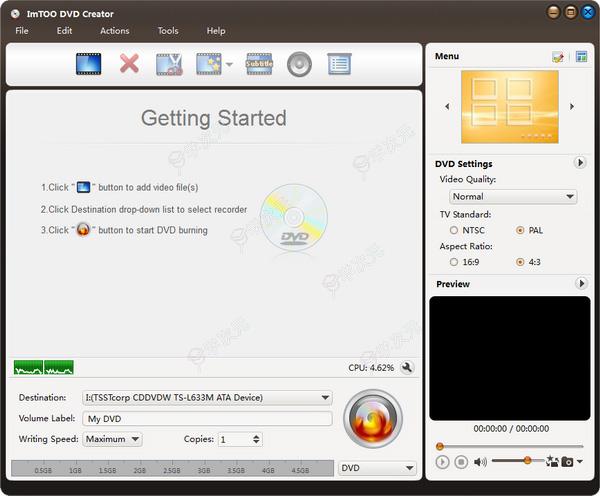 步骤1:加载视频文件
单击工具栏上的“添加视频文件”按钮或单击“文件>添加视频文件...”。主菜单中的选项加载您想要刻录的视频文件。或者单击“文件>添加视频文件夹...”选项选择一个文件夹,并将该文件夹中的所有视频文件加载到文件列表中。
步骤1:加载视频文件
单击工具栏上的“添加视频文件”按钮或单击“文件>添加视频文件...”。主菜单中的选项加载您想要刻录的视频文件。或者单击“文件>添加视频文件夹...”选项选择一个文件夹,并将该文件夹中的所有视频文件加载到文件列表中。
 步骤2:调整输出设置
目的地:插入可刻录光盘,并从“目标”下拉列表中选择您插入的光盘。或者选择“另存为DVD文件夹”或“另存为图像(。iso)”选项,将视频文件备份到硬盘上,作为DVD文件夹或ISO映像。
DVD名称:在文本框中输入一个名称作为DVD名称。
书写速度:根据您的CPU配置,从下拉列表中选择合适的速度。
复制品:单击向上和向下箭头,设置您想要刻录的份数。如果将其设置为大于1,则在刻录完一份副本后,程序会提示您插入一张新的可刻录光盘。
步骤2:调整输出设置
目的地:插入可刻录光盘,并从“目标”下拉列表中选择您插入的光盘。或者选择“另存为DVD文件夹”或“另存为图像(。iso)”选项,将视频文件备份到硬盘上,作为DVD文件夹或ISO映像。
DVD名称:在文本框中输入一个名称作为DVD名称。
书写速度:根据您的CPU配置,从下拉列表中选择合适的速度。
复制品:单击向上和向下箭头,设置您想要刻录的份数。如果将其设置为大于1,则在刻录完一份副本后,程序会提示您插入一张新的可刻录光盘。
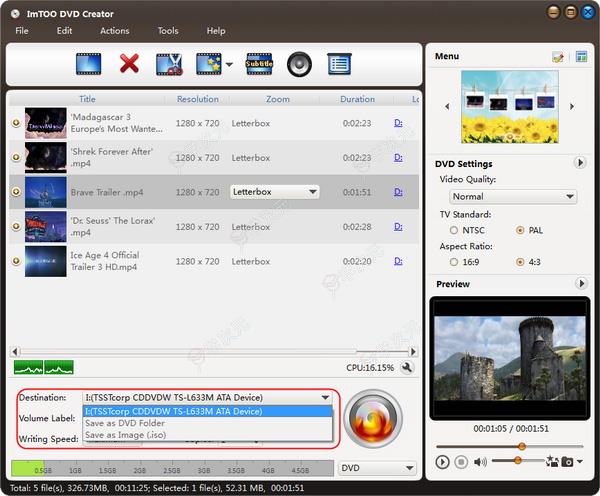 步骤3:创建DVD菜单
点击菜单面板上的“模板”按钮,弹出“菜单模板”窗口。从该窗口中选择您喜欢的模板,立即创建菜单。
如需进一步编辑菜单,请点击菜单面板上的“编辑”按钮,打开“菜单编辑”窗口,在该窗口中,您可以更改模板,添加背景音乐/图片、标题和片头电影到您的菜单中。
步骤3:创建DVD菜单
点击菜单面板上的“模板”按钮,弹出“菜单模板”窗口。从该窗口中选择您喜欢的模板,立即创建菜单。
如需进一步编辑菜单,请点击菜单面板上的“编辑”按钮,打开“菜单编辑”窗口,在该窗口中,您可以更改模板,添加背景音乐/图片、标题和片头电影到您的菜单中。
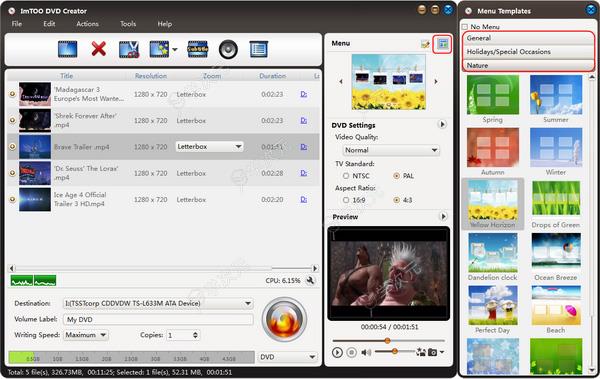 如果不想要DVD菜单,点击“无菜单”。
第四步:开始制作DVD
点击文件列表右下方的“刻录”按钮开始刻录。
如果不想要DVD菜单,点击“无菜单”。
第四步:开始制作DVD
点击文件列表右下方的“刻录”按钮开始刻录。
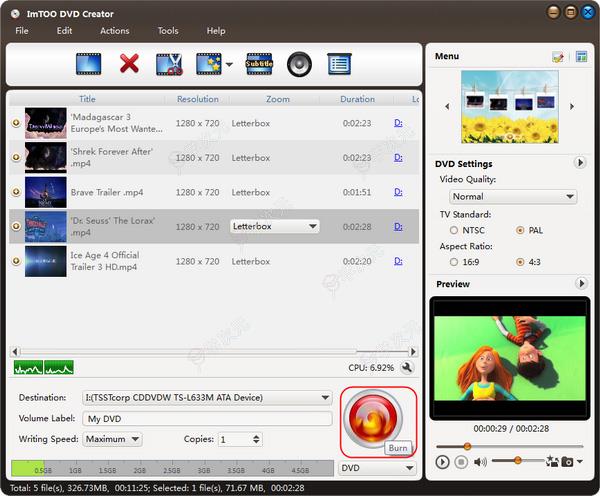 小贴士:
1.如果您想在刻录之前对您的视频文件进行更多设置,请参考“第2部分:自定义视频文件”。
2.您可以预览任何视频文件,并在右下方的播放器中拍摄快照。在文件列表中选择文件,点击播放器中的“播放”按钮播放文件。当视频跳转到您喜欢的图像时,单击“快照”按钮将图像存储在快照文件夹中。
第2部分:定制视频文件
1.添加字幕
小贴士:
1.如果您想在刻录之前对您的视频文件进行更多设置,请参考“第2部分:自定义视频文件”。
2.您可以预览任何视频文件,并在右下方的播放器中拍摄快照。在文件列表中选择文件,点击播放器中的“播放”按钮播放文件。当视频跳转到您喜欢的图像时,单击“快照”按钮将图像存储在快照文件夹中。
第2部分:定制视频文件
1.添加字幕
 第一步:在文件列表中选择一个视频文件,然后点击工具栏上的“字幕”按钮,进入字幕窗口,在该窗口中,点击右侧面板上的加号图标,在打开的对话框中选择要添加的字幕,字幕就会显示在字幕列表中。您可以在视频中添加多达8个字幕。
第二步:从字幕列表中选择一个字幕,然后从“字幕语言”下拉列表中选择一种语言,并根据自己的需要,调整其垂直位置和字体样式。
第三步:如果字幕与视频不同步,那么向左或向右拖动“字幕延迟”滑块来设置延迟时间,或者只需在文本框中输入延迟时间,或者在文本框中选择时间并单击向上或向下箭头来调高或调低。
第四步:如果你想将这个字幕设置为DVD播放时的默认字幕,那么点击字幕列表右上方的向上箭头,将其上移至列表的第一位。
第五步:添加编辑好字幕后,点击“应用”和“确定”返回主界面。
第一步:在文件列表中选择一个视频文件,然后点击工具栏上的“字幕”按钮,进入字幕窗口,在该窗口中,点击右侧面板上的加号图标,在打开的对话框中选择要添加的字幕,字幕就会显示在字幕列表中。您可以在视频中添加多达8个字幕。
第二步:从字幕列表中选择一个字幕,然后从“字幕语言”下拉列表中选择一种语言,并根据自己的需要,调整其垂直位置和字体样式。
第三步:如果字幕与视频不同步,那么向左或向右拖动“字幕延迟”滑块来设置延迟时间,或者只需在文本框中输入延迟时间,或者在文本框中选择时间并单击向上或向下箭头来调高或调低。
第四步:如果你想将这个字幕设置为DVD播放时的默认字幕,那么点击字幕列表右上方的向上箭头,将其上移至列表的第一位。
第五步:添加编辑好字幕后,点击“应用”和“确定”返回主界面。
 单击视频文件前的加号图标展开其字幕项,您会发现您添加的字幕列在视频文件的下方。在打开的对话框中单击字幕项目行中的加号图标以添加字幕,并在上面的窗口中单击钢笔图标以编辑字幕。
2.添加音轨
单击视频文件前的加号图标展开其字幕项,您会发现您添加的字幕列在视频文件的下方。在打开的对话框中单击字幕项目行中的加号图标以添加字幕,并在上面的窗口中单击钢笔图标以编辑字幕。
2.添加音轨
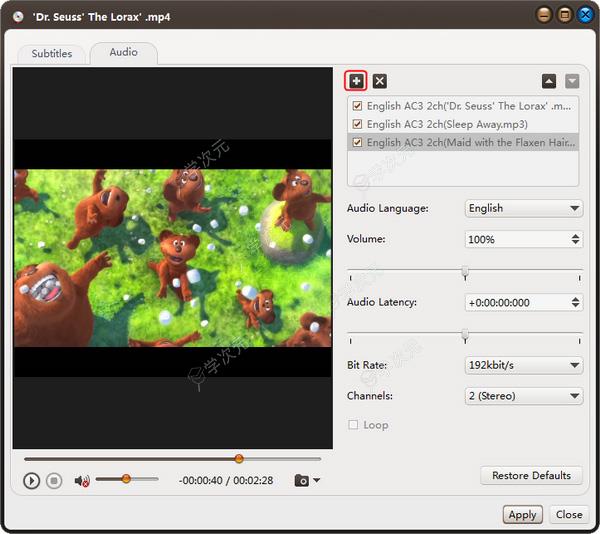 第一步:在文件列表中选择一个视频文件,然后点击工具栏上的“音频”按钮,进入音轨窗口,在弹出的对话框中,点击右侧面板的加号图标,选择您想要添加的音轨,音轨列表中就会显示该音轨。您最多可以在视频中添加8个音轨。
第二步:从音轨列表中选择一个音轨,然后从“音频语言”下拉列表中选择一种语言,并根据自己的需要,调整其音量、比特率、声道。
第三步:如果字幕与视频不同步,则向左或向右拖动“音频延迟”滑块来设置延迟时间,或者只需在文本框中输入延迟时间,或者在文本框中选择时间,然后单击向上或向下箭头将其调高或调低。
第四步:如果您想将此音轨设置为DVD播放时的默认音轨,请单击音轨列表右上角的向上箭头,将其移动到列表中的第一个位置。
第五步:添加和编辑音轨后,点击“应用”和“确定”返回主界面。
单击视频文件前的加号图标展开其音轨项,您会发现您添加的音轨列在视频文件的下方。在打开的对话框中单击音频项目行中的加号图标以添加音轨,并在上面的窗口中单击笔图标以编辑音轨。
3.剪辑视频文件
第一步:在文件列表中选择一个视频文件,然后点击工具栏上的“音频”按钮,进入音轨窗口,在弹出的对话框中,点击右侧面板的加号图标,选择您想要添加的音轨,音轨列表中就会显示该音轨。您最多可以在视频中添加8个音轨。
第二步:从音轨列表中选择一个音轨,然后从“音频语言”下拉列表中选择一种语言,并根据自己的需要,调整其音量、比特率、声道。
第三步:如果字幕与视频不同步,则向左或向右拖动“音频延迟”滑块来设置延迟时间,或者只需在文本框中输入延迟时间,或者在文本框中选择时间,然后单击向上或向下箭头将其调高或调低。
第四步:如果您想将此音轨设置为DVD播放时的默认音轨,请单击音轨列表右上角的向上箭头,将其移动到列表中的第一个位置。
第五步:添加和编辑音轨后,点击“应用”和“确定”返回主界面。
单击视频文件前的加号图标展开其音轨项,您会发现您添加的音轨列在视频文件的下方。在打开的对话框中单击音频项目行中的加号图标以添加音轨,并在上面的窗口中单击笔图标以编辑音轨。
3.剪辑视频文件
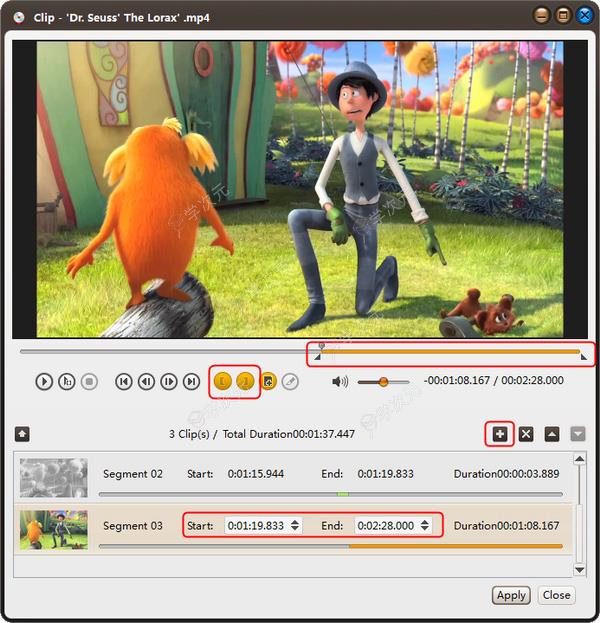 第一步:在文件列表中选择一个视频文件,然后点击工具栏上的“剪辑”按钮,打开“剪辑”窗口。
步骤2:单击加号按钮创建一个新的段,不设置开始和结束时间。
第三步:选择片段,点击“播放”按钮播放视频,当到达你想要的起点时,点击“设置起点”按钮将其设置为起点,同样设置终点。然后提取你想要的片段。
或者选择时间段,直接在时间段列表中输入起止时间。或者拖动播放器控制器上的左侧滑块来设置开始时间,拖动右侧滑块来设置结束时间。
步骤4:重复步骤2-3提取尽可能多的片段。
第五步:点击“应用”按钮应用设置,点击“关闭”按钮关闭窗口,返回主界面。所有提取的片段将自动合并到一个新的视频文件中,取代原来的文件。
4.添加效果
第一步:在文件列表中选择一个视频文件,然后点击工具栏上的“剪辑”按钮,打开“剪辑”窗口。
步骤2:单击加号按钮创建一个新的段,不设置开始和结束时间。
第三步:选择片段,点击“播放”按钮播放视频,当到达你想要的起点时,点击“设置起点”按钮将其设置为起点,同样设置终点。然后提取你想要的片段。
或者选择时间段,直接在时间段列表中输入起止时间。或者拖动播放器控制器上的左侧滑块来设置开始时间,拖动右侧滑块来设置结束时间。
步骤4:重复步骤2-3提取尽可能多的片段。
第五步:点击“应用”按钮应用设置,点击“关闭”按钮关闭窗口,返回主界面。所有提取的片段将自动合并到一个新的视频文件中,取代原来的文件。
4.添加效果
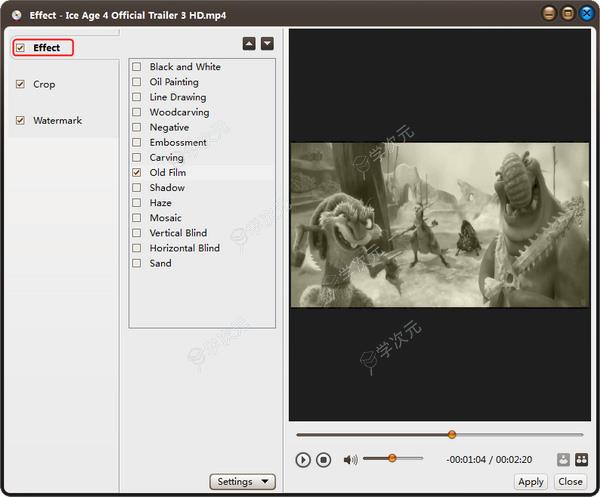 第一步:在文件列表中选择一个视频文件,点击“效果”按钮的向下箭头,从下拉列表中选择“效果”选项,出现“效果”窗口。
第二步:在“效果”标签上,选择你想要的效果。点按向上和向下箭头来调整您选中的效果的顺序。
5.裁剪视频大小
第一步:在文件列表中选择一个视频文件,点击“效果”按钮的向下箭头,从下拉列表中选择“效果”选项,出现“效果”窗口。
第二步:在“效果”标签上,选择你想要的效果。点按向上和向下箭头来调整您选中的效果的顺序。
5.裁剪视频大小
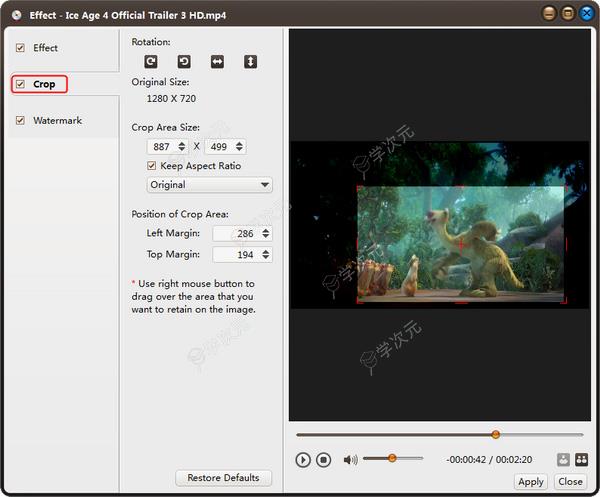 第一步:在文件列表中选择一个视频文件,点击“效果”按钮的向下箭头,从下拉列表中选择“裁剪”选项,出现“效果”窗口。
第二步:在“裁剪”选项卡上,在“裁剪区域大小”标签下方输入高度和宽度,在“裁剪区域位置”标签下方输入左右边距,设置裁剪区域。或者拖动预览窗口上的水平线和垂直线来设置裁剪区域。并根据自己的需要,勾选“保持长宽比”选项,从下拉列表中选择你想要的长宽比。
6.添加水印
第一步:在文件列表中选择一个视频文件,点击“效果”按钮的向下箭头,从下拉列表中选择“水印”选项,出现“效果”窗口。
第二步:要添加文字水印,请点击“添加文字水印”按钮,输入文字水印的内容,并调整下面的设置。
第一步:在文件列表中选择一个视频文件,点击“效果”按钮的向下箭头,从下拉列表中选择“裁剪”选项,出现“效果”窗口。
第二步:在“裁剪”选项卡上,在“裁剪区域大小”标签下方输入高度和宽度,在“裁剪区域位置”标签下方输入左右边距,设置裁剪区域。或者拖动预览窗口上的水平线和垂直线来设置裁剪区域。并根据自己的需要,勾选“保持长宽比”选项,从下拉列表中选择你想要的长宽比。
6.添加水印
第一步:在文件列表中选择一个视频文件,点击“效果”按钮的向下箭头,从下拉列表中选择“水印”选项,出现“效果”窗口。
第二步:要添加文字水印,请点击“添加文字水印”按钮,输入文字水印的内容,并调整下面的设置。
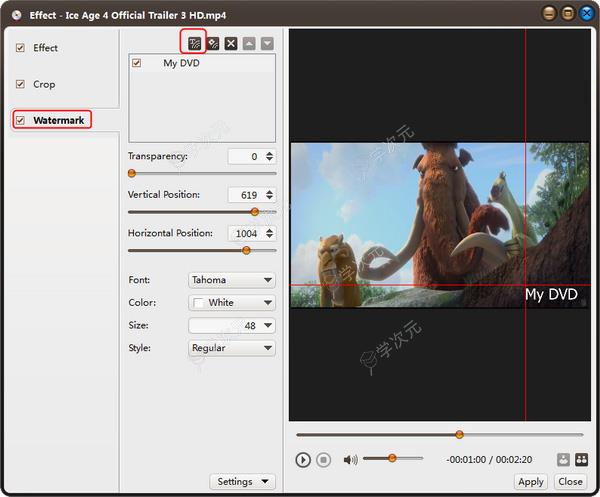 要添加图片水印,请点击“添加图片水印”按钮,并在打开的对话框中选择一张图片,并调整下面的设置。
要添加图片水印,请点击“添加图片水印”按钮,并在打开的对话框中选择一张图片,并调整下面的设置。
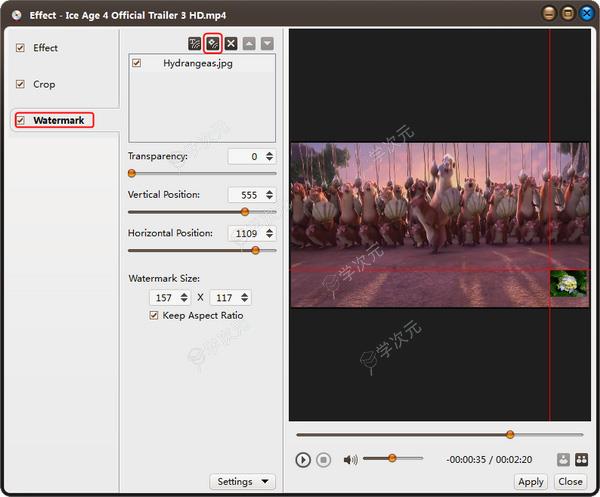 提示:点击预览窗口下方的“对比预览”按钮,则原始帧和固定帧会在两个平行的预览窗口中同时播放。
提示:点击预览窗口下方的“对比预览”按钮,则原始帧和固定帧会在两个平行的预览窗口中同时播放。
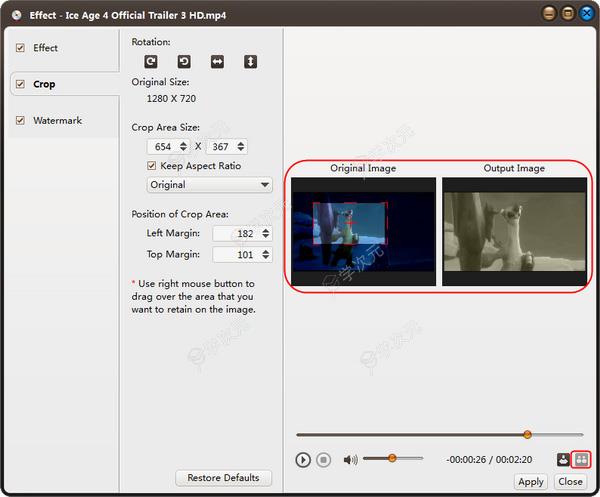
展开内容