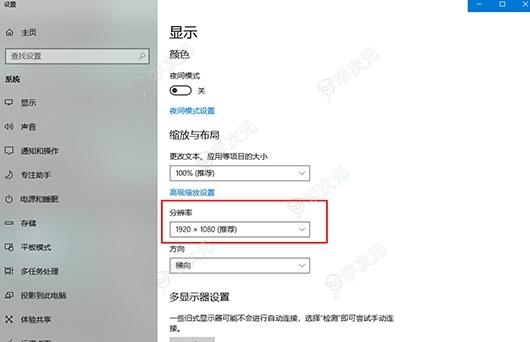Resolume Arena是一款专业且优秀的VJ音视频软件,该软件拥有强大的音像播放能力、效果震撼的视听效果、音频的全面分析、以及还支持opengl加速合成, 让您可以在现场即兴创造、甚至不需要暂停视频影像。Resolume Arena中有着视频直播混音效果,您可以选择在您想要的时间以你想要的方式来播放您的视频,能够快速、轻松的混搭和搭配您的视觉效果。另外,拥有更加直观的界面,可以将录制的视频播放出来带给您震撼的效果,软件中不得不说的就是音频分析,它可以让您的剪辑和特效随着节拍起舞,Resolume Arena可以进行特色的投影映射,支持在任何类型的表面上投影视频,投影与Arena相融合,带给您一个无缝投影,获得360°的全方位体验。
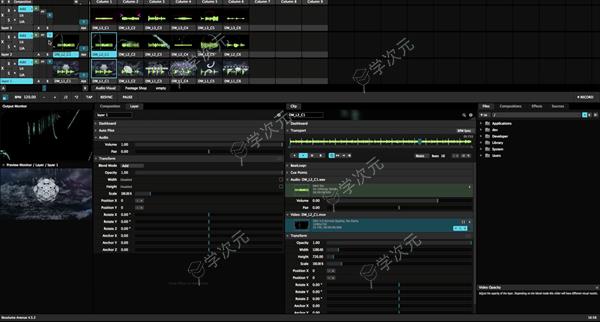
软件功能
1、视频直播混音 该软件让你负责。你可以在你想要的时间,以你想要的方式播放你的视频。向前、向后、抓挠并根据节拍调整节奏。快速、轻松地混合和搭配您的视觉效果,像演奏乐器一样演奏Resolume。
2、直观的界面 无论你的风格是什么,该软件为你提供了一个轻松的界面来震撼它。可以使用任意数量的视频和效果,也可以使用任意数量的视频和效果。唯一的限制就是你电脑的原始能力和想象力。
3、从当地俱乐部到主舞台 你可以在任何数量的屏幕上播放。从当地俱乐部DJ背后的一个简单屏幕到Ultra的主舞台。只要你的电脑能把它识别为输出,该软件就会让你使用它。
4、视听播放 这款软件同时播放音频和视频文件。动画像素和拖放节拍,结合任何视频文件和任何音频文件。
5、视听效果 这款软件既有音频效果,也有视频效果。单独使用或组合使用,以创建令人兴奋的新视听效果。
6、音频分析 让剪辑和特效随着节拍起舞。该软件可以分析音频,使任何参数随着音乐跳跃。
7、使用该软件进行投影映射 在任何类型的表面上投影视频。复杂的几何结构或整个建筑物。该软件做了所有艰苦的工作,所以你可以专注于重要的部分:创造性。
8、将投影仪与Arena相融合 使用边缘混合功能,您可以使用两台或更多投影仪无缝投影一个美丽的宽屏图像。它甚至可以缠绕在一起,获得360度的全方位体验。
9、汽车、建筑物或南瓜上的项目 有了这款软件,你可以承担任何规模的测绘项目。从在DJ展台上投射,到在Ultra等大型舞台上投射汽车、建筑和LED地图。
10、LED有光 在屏幕之外想一想,也给灯光上色!使用该软件,您可以将颜色发送到DMX灯具,灯光将与您的视觉效果同步。
11、动态合成和效果 调整剪辑的比例和位置以满足您的需要。应用特效可以极大地改变视频的外观。一切都在显卡上运行,因此您可以获得最快的性能和最好的图像质量。
12、实时渲染 应用特效,混合,混合,剪切和编辑,一切都发生在现场。
13、音频和视频插件 该软件中的所有视觉效果都是插件,您可以通过下载第三方插件轻松添加更多效果。您甚至可以使用OpenGL编写自己的程序。在音频方面,你可以使用VST插件来播放你最喜欢的效果。
14、与其他应用程序集成 在Mac上使用Syphon,在Windows上使用Spout,你可以在Resolume和同一台电脑上运行的其他应用程序之间实时分享视觉效果。你甚至可以编写与该软件集成的你自己的应用程序。
15、所有人都在甲板上 把你自己从老鼠身上解放出来。使用你最喜欢的MIDI控制器,或者通过OSC与你的iPhone进行身体接触。
16、从照明台进行控制 您可以使用DMX从照明桌面控制竞技场。因此,您只需轻触按键即可操作灯光和视频。
Resolume Arena使用教程
1、触发片段 ①在菜单栏下面,你可以看见一组按水平方式排列的栏,一些控制工具位于栏左方,其次有一组缩略图。每个缩略图代表独立的片段。 ②试点击一个缩略图,让片段开始播放。 ③要留意,这些片段预设为与BPM(每分钟拍子数量)同步,因此你所点击的片段不一定立刻开始播放。 ④片段可能需要等到下一小节的开端才播放。但别担心,只要改变设定,片段亦可以一点击就马上播放。 ⑤现在,你应该可以从左边的输出视窗看到片段,并听到片段的音频。如果你听不到音频,请把音量调高。 ⑥你可以点击片段栏标,以控制播放中的片段。我们来看看页面的运输部分。
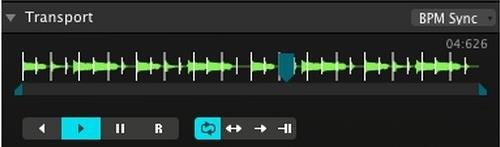
⑦你可以利用「向前播放」,「向后播放」及「暂停播放」按钮来播放或暂停片段。你亦可以直接抓住动态的蓝色楔子搓刮片段,让音频发出wikka wikka wah的声音! ⑧要留意,以上的动作会让片段不再跟BPM同步,虽然片段速度依旧,但会有相位差。你可以再次点击片段缩略图,让片段重新跟BPM同步,这样片段会在下一小节的开端重新开始。 2、混频 ①播放单个片段效果不错,但把几个片段混起来才是真正乐趣所在。每个载有片段的水平栏都是独立的图层。每个图层每次只能播放一个片段。 ②试点击同一图层上的其他静止的缩略图。你可以见到,下一小节的开端会改为输出新片段。

③现在试点击另一图层上的片段。这次,旧片段会继续播放,跟新片段混合在一起。 ④看看缩略图的左方。有两个叫「A」及「V」的垂直的滑块。试上下拉动正在播放的图层的滑块。 ⑤「A」滑块用于淡入及淡出图层的音频。「V」滑块功能相同,用于视频。你亦可以利用「AV」滑块同时控制音频和视频。3、特效①我们已播放了几个片段。是时候加上特效! ②介面的右方有一些栏标,上面写著「档案」、「合成」、「特效」及「素材」。请选取特效栏标。
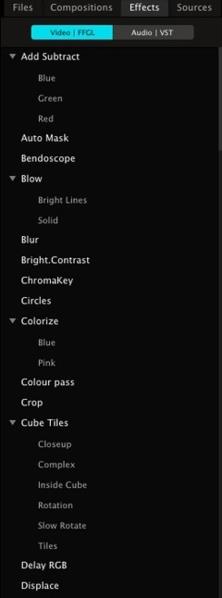
③栏标下有个列表,上面载有Resolume提供的特效。音频VST按钮则用作打开音频特效。 ④选取其中一个特效(我建议选取Bendoscope)并将之拉到左方的合成栏标下,放置在标有「将特效或遮罩放到这裡」的范围上。(看到四个颜色框角包围合成栏标,你就知道地方对了) ⑤特效会立刻改变输出的视频。 ⑥留意你放置特效的地方。你会在Bendoscope特效下面看见两个滑块。所有视频特效都个叫「不透明度」的滑块,用以调较特效对视频的影响程度。 ⑦大部分特效都有额外的控制参数。Bendoscope也有一个,用来控制扭曲效果的划分数量。 ⑧你可以继续从特效栏标选取新的特效。新特效会影响上一个特效输出的视频。透过重叠特效,你可以做出漂亮的效果。(但有时却会弄得一团糟!) ⑨若你想清除特效,点击特效名称右方的「x」。你可以点击「b」(Bypass)切换按钮暂时关闭特效。
怎么设置淡入淡出
1、点击检视,选择显示图层转场控制项
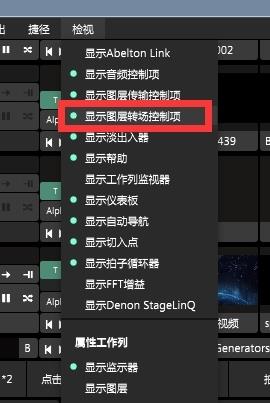
2、然后用户可以在下方的图层中修改拖动调整T字,来设置淡入淡出的时间点。
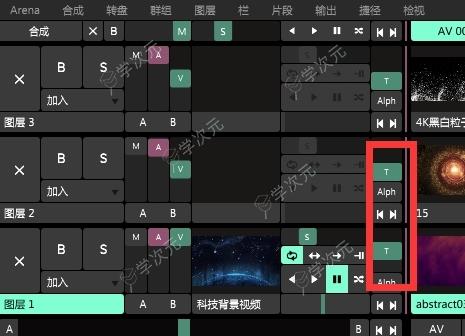
怎么设置大屏幕
1、如果你在使用Resolume Arena连接Led大屏时,出现了播放视频模糊情况,这时候只需通过设置大屏幕来帮助你解决烦恼,在上方功能栏找到“合成”功能,点击其中的“设置”选项,如下图所示:
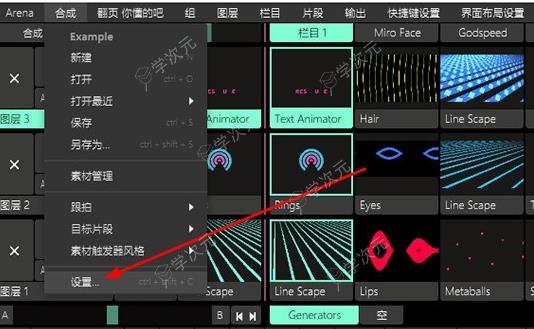
2、接着将会弹出合成设定的界面,由于软件默认大小为1280比720,你可以在大小中设置你需要的大小,将其改为标准的1920比1080,最后点击应用即可,如下图所示:
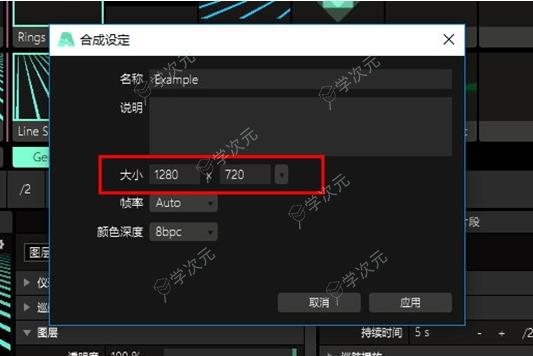
3、如果你还是出现了画面模糊的情况,还有一种可能是由于系统屏幕分辨率较低的问题,你可以在上方找到“输出”功能,选择其中的“WIN屏幕设置”选项即可开始操作,如下图所示:
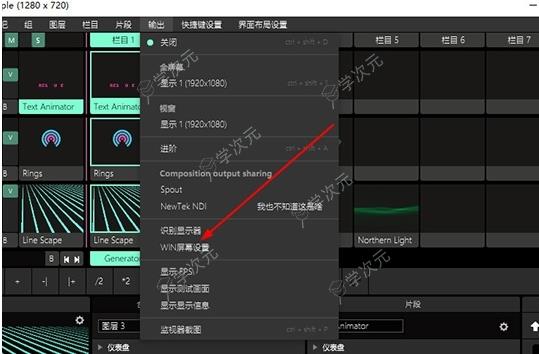
4、进入到Windows系统显示设置界面,选择系统推荐的分辨率即可,如下图所示:
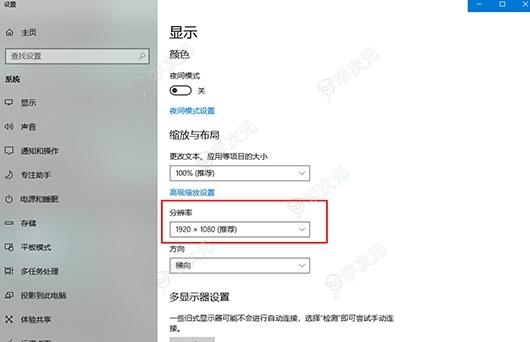
软件优势
1、其特色包括音像播放能力强大、视听效果震撼、音频分析全面,还支持三维opengl加速合成。 2、适用于演唱会、舞台演出、LED屏幕租赁、酒店场合、电视墙、支持台标、字幕、现场摄像机混合等专业演出功能。你可以自由的现场即兴创作甚而无需要暂停视频影像。 3、支持64位和多线程,可以完美的利用CPU硬件的所有核心和内存。 4、Deck切换速度非常快,可以快速找到您要查找的一个剪辑,录制速度更快。 5、可以录制更长的时间和更高的分辨率,在速度上有较大的提升。 6、另外你现在可以播放更多的图层和更高的分辨率(4K),你可以在更大的舞台上表演


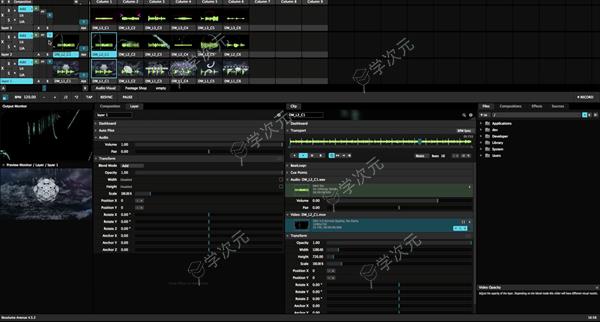
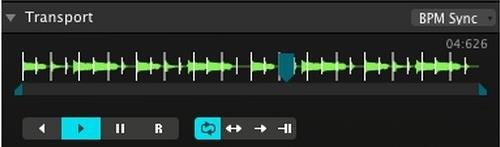 ⑦你可以利用「向前播放」,「向后播放」及「暂停播放」按钮来播放或暂停片段。你亦可以直接抓住动态的蓝色楔子搓刮片段,让音频发出wikka wikka wah的声音! ⑧要留意,以上的动作会让片段不再跟BPM同步,虽然片段速度依旧,但会有相位差。你可以再次点击片段缩略图,让片段重新跟BPM同步,这样片段会在下一小节的开端重新开始。 2、混频 ①播放单个片段效果不错,但把几个片段混起来才是真正乐趣所在。每个载有片段的水平栏都是独立的图层。每个图层每次只能播放一个片段。 ②试点击同一图层上的其他静止的缩略图。你可以见到,下一小节的开端会改为输出新片段。
⑦你可以利用「向前播放」,「向后播放」及「暂停播放」按钮来播放或暂停片段。你亦可以直接抓住动态的蓝色楔子搓刮片段,让音频发出wikka wikka wah的声音! ⑧要留意,以上的动作会让片段不再跟BPM同步,虽然片段速度依旧,但会有相位差。你可以再次点击片段缩略图,让片段重新跟BPM同步,这样片段会在下一小节的开端重新开始。 2、混频 ①播放单个片段效果不错,但把几个片段混起来才是真正乐趣所在。每个载有片段的水平栏都是独立的图层。每个图层每次只能播放一个片段。 ②试点击同一图层上的其他静止的缩略图。你可以见到,下一小节的开端会改为输出新片段。  ③现在试点击另一图层上的片段。这次,旧片段会继续播放,跟新片段混合在一起。 ④看看缩略图的左方。有两个叫「A」及「V」的垂直的滑块。试上下拉动正在播放的图层的滑块。 ⑤「A」滑块用于淡入及淡出图层的音频。「V」滑块功能相同,用于视频。你亦可以利用「AV」滑块同时控制音频和视频。3、特效①我们已播放了几个片段。是时候加上特效! ②介面的右方有一些栏标,上面写著「档案」、「合成」、「特效」及「素材」。请选取特效栏标。
③现在试点击另一图层上的片段。这次,旧片段会继续播放,跟新片段混合在一起。 ④看看缩略图的左方。有两个叫「A」及「V」的垂直的滑块。试上下拉动正在播放的图层的滑块。 ⑤「A」滑块用于淡入及淡出图层的音频。「V」滑块功能相同,用于视频。你亦可以利用「AV」滑块同时控制音频和视频。3、特效①我们已播放了几个片段。是时候加上特效! ②介面的右方有一些栏标,上面写著「档案」、「合成」、「特效」及「素材」。请选取特效栏标。 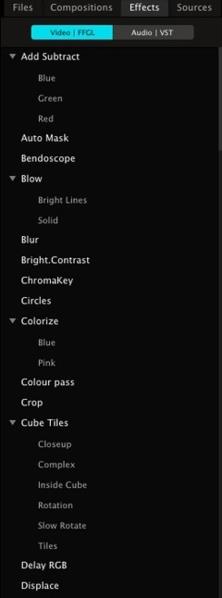 ③栏标下有个列表,上面载有Resolume提供的特效。音频VST按钮则用作打开音频特效。 ④选取其中一个特效(我建议选取Bendoscope)并将之拉到左方的合成栏标下,放置在标有「将特效或遮罩放到这裡」的范围上。(看到四个颜色框角包围合成栏标,你就知道地方对了) ⑤特效会立刻改变输出的视频。 ⑥留意你放置特效的地方。你会在Bendoscope特效下面看见两个滑块。所有视频特效都个叫「不透明度」的滑块,用以调较特效对视频的影响程度。 ⑦大部分特效都有额外的控制参数。Bendoscope也有一个,用来控制扭曲效果的划分数量。 ⑧你可以继续从特效栏标选取新的特效。新特效会影响上一个特效输出的视频。透过重叠特效,你可以做出漂亮的效果。(但有时却会弄得一团糟!) ⑨若你想清除特效,点击特效名称右方的「x」。你可以点击「b」(Bypass)切换按钮暂时关闭特效。
③栏标下有个列表,上面载有Resolume提供的特效。音频VST按钮则用作打开音频特效。 ④选取其中一个特效(我建议选取Bendoscope)并将之拉到左方的合成栏标下,放置在标有「将特效或遮罩放到这裡」的范围上。(看到四个颜色框角包围合成栏标,你就知道地方对了) ⑤特效会立刻改变输出的视频。 ⑥留意你放置特效的地方。你会在Bendoscope特效下面看见两个滑块。所有视频特效都个叫「不透明度」的滑块,用以调较特效对视频的影响程度。 ⑦大部分特效都有额外的控制参数。Bendoscope也有一个,用来控制扭曲效果的划分数量。 ⑧你可以继续从特效栏标选取新的特效。新特效会影响上一个特效输出的视频。透过重叠特效,你可以做出漂亮的效果。(但有时却会弄得一团糟!) ⑨若你想清除特效,点击特效名称右方的「x」。你可以点击「b」(Bypass)切换按钮暂时关闭特效。
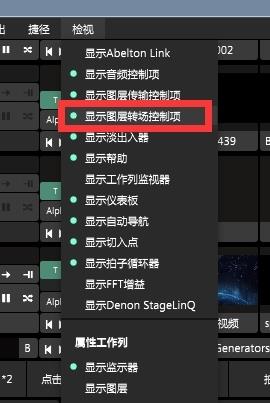 2、然后用户可以在下方的图层中修改拖动调整T字,来设置淡入淡出的时间点。
2、然后用户可以在下方的图层中修改拖动调整T字,来设置淡入淡出的时间点。 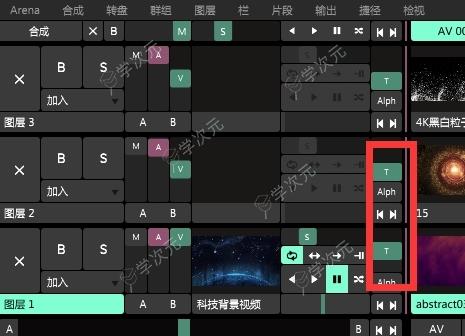
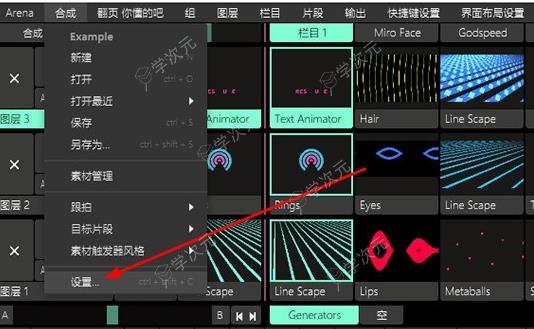 2、接着将会弹出合成设定的界面,由于软件默认大小为1280比720,你可以在大小中设置你需要的大小,将其改为标准的1920比1080,最后点击应用即可,如下图所示:
2、接着将会弹出合成设定的界面,由于软件默认大小为1280比720,你可以在大小中设置你需要的大小,将其改为标准的1920比1080,最后点击应用即可,如下图所示: 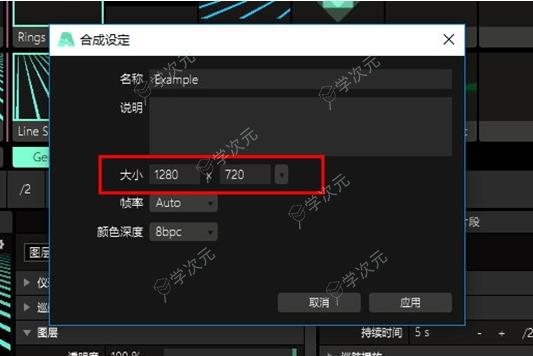 3、如果你还是出现了画面模糊的情况,还有一种可能是由于系统屏幕分辨率较低的问题,你可以在上方找到“输出”功能,选择其中的“WIN屏幕设置”选项即可开始操作,如下图所示:
3、如果你还是出现了画面模糊的情况,还有一种可能是由于系统屏幕分辨率较低的问题,你可以在上方找到“输出”功能,选择其中的“WIN屏幕设置”选项即可开始操作,如下图所示: 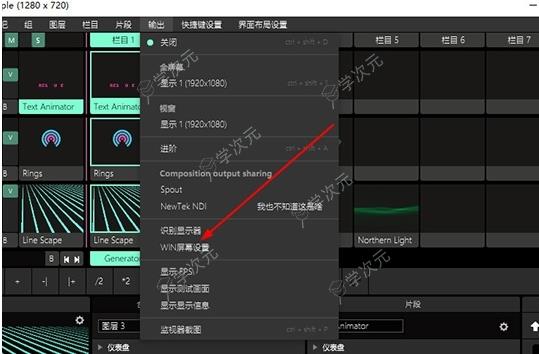 4、进入到Windows系统显示设置界面,选择系统推荐的分辨率即可,如下图所示:
4、进入到Windows系统显示设置界面,选择系统推荐的分辨率即可,如下图所示: