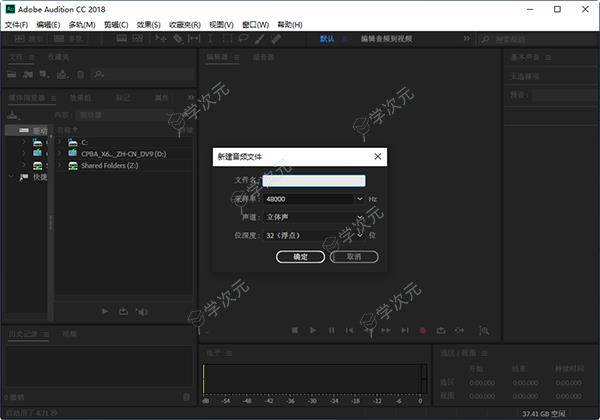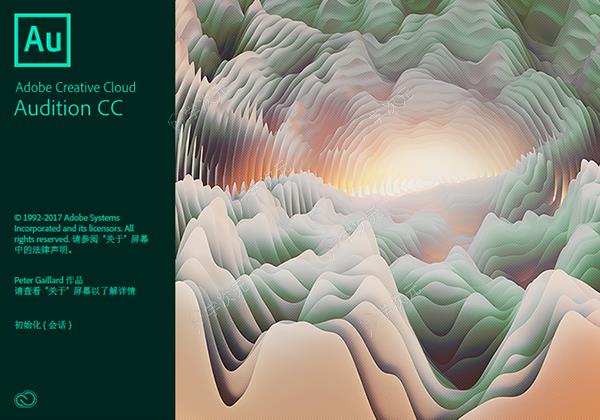Audition 2018是Adobe公司旗下全新推出的多音轨编辑工具-声音编辑,其最大优点在于它支持多达128条音轨、多种音频特效和音频各执,因此设计人员可方便地对影片文件进行编辑、修改和合并等操作。Audition CC 2018具备多种强大的功能,包括音频录制、混合、编辑和控制,并可进行音乐创建、录制和混合项目、广播点制作、整理音频和声音设计等,且它最重要的优点就是可以以前所未有的速度和控制能力来进行以上内容的操作。它自带有30种以上的效果器,如BBE高低均衡、GoldenGate降噪、高低D82、合唱BT、均衡BT和蓝色电子管混响等,且这些效果器绝大多数支持实时的效果预听,且在制作效果的同时,还支持视频素材和MIDI播放,并兼容了MTC时间码,并具备CD刻录功能。
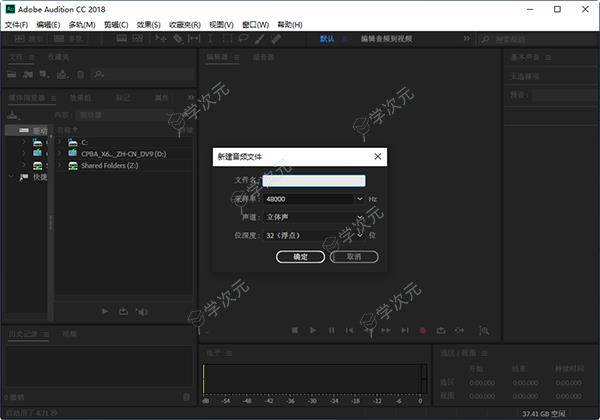
新功能
一、新机载体验
新机载体验为新用户提供了常见任务的一系列指导解决方法,例如降低背景噪声、混合音频元素或制作简单的播客。如果您第一次使用 Audition CC,这些指导有助于轻松导航核心功能。应用程序内提供了辅导标记和简明教程,可让您开始使用 Audition 和成功执行某些关键任务,而无需离开本机环境。
二、“基本声音”面板
由于周转时间较短和预算紧缩,许多视频编辑会在没有专业音频工程师参与的情况下混合音频。借助此版本的 Adobe Audition,音频经验有限的视频编辑可以为他们的项目轻松运用混音技术。
“基本声音”面板提供了一套完整的工具集来混合音频,可实现专业品质的输出。该面板提供了一些简单的控件,用于统一音量级别、修复声音、提高清晰度,以及添加特殊效果来帮助您的视频项目达到专业音频工程师混音的效果。您可以将应用的调整另存为预设,供重复使用。这些预设显示在完整的 Audition 工具集中,从而方便用于更多的音频优化操作
三、将多轨导出至 Adobe Media Encoder
Audition 现在可以将编辑后的音频直接导出至 Adobe Media Encoder,实现完全线性化的后期制作工作流程;还可以使用格式预设和音频通道自定义功能,无需渲染或管理各种混音文件
若要导出,只需选择您的目标格式和预设,这可能包括针对多种格式重新打包您的视频以防止对视频流进行重新编码,以及添加到渲染队列中。您甚至可以自定义如何将最终音频通道分配给视频文件
当项目文件准备就绪时,您的项目将在后台自动开始渲染。用 Audition 编辑好的项目带有 Audition 徽标,因而可以轻松识别哪些项目已经完成,可供使用。当 Adobe Media Encoder 在后台渲染文件时,您可以返回到 Audition 或 Premiere 中处理下一个项目
四、重新混合
从一个集合中创建音乐文件的重新混合。例如,您可以选一首持续时间较长的歌曲,然后创建听起来仍像原歌曲的较短版本。您可以重新合成您的集合中的任何音乐片段,以适合视频或项目的持续时间。
五、声音移除效果
使用新的“声音移除”效果(“效果”>“降噪/恢复”)可从录制中移除不需要的音频源。此效果分析录制的选定部分,并生成一个声音模型。生成的模型也可以使用表示其复杂性的参数进行修改。高复杂性声音模型需要更多的改进遍数来处理录制,但会提供更加准确的结果。您也可以保存声音模型供以后使用。还包括一些常用预设以最好地处理声音,例如警报器和响铃手机。
六、咔嗒声/爆音消除器效果
使用咔嗒声/爆音消除器效果(“效果”>“降噪/恢复”)可去除麦克风爆音、轻微嘶声和噼啪声。这种噪声在诸如老式黑胶唱片和现场录音之类的录制中比较常见。“效果”对话框保持打开,您可以调整选区,并且修复多个咔嗒声,而无需重新打开效果多次。
七、生成噪声
生成噪声现在可以通过从应用程序菜单中选择“效果”>“生成”>“噪声”使用。您可以生成各种颜色(白色、粉色、棕色和灰色)的随机噪声。可以修改噪声的参数,例如样式、延迟时间、强度、持续时间以及 DC 偏移。噪声的功率谱密度显示为预览。如果时间轴上有一个选区,则新添加的噪声会替换或重叠选定的音频。多轨视图中还支持生成噪声函数。并且,噪声在生成之后将自动插入到音轨。
八、ITU 响度表
Adobe Audition 现有具有“TC 电子响度探测计”增效工具的一个集成的自定义版本。在波形和多轨视图中均可使用,它为您提供了有关峰值、平均值和范围级别的信息。“雷达”扫描视图同样可供使用,它提供了响度随时间而变化的极佳视图。选择“效果”>“特殊”>“响度探测计”。
九、科学滤波器效果
科学滤波器效果(“效果”>“滤波与均衡”)现在在 Audition 中作为实时效果提供。使用此效果对音频进行高级操作。您也可以从“效果组”查看波形编辑器中各项资源的效果,或者查看“多轨编辑器”中音轨和剪辑的效果。
十、立体声扩展器效果
使用新的立体声扩展器(“效果”>“立体声声像”>“立体声扩展器”)可定位并扩展立体声声像。您也可以将其与效果组中的其他效果相结合。在多轨视图中,您也可以通过使用自动化通道随着时间的推移改变效果。
十一、变调器效果
使用变调器效果(“效果”>“时间与变调”>“变调器”)可随着时间改变节奏以改变音调。该效果现在使用横跨整个波形的关键帧编辑包络,类似于淡化包络和增益包络效果。
十二、音高换档器效果
使用音高换档器效果(“效果”>“时间与变调”>“音高换档器”)可改变音乐的音调。它是一个实时效果,可与母带处理组或效果组中的其他效果相结合。在多轨视图中,您也可以使用自动化通道随着时间改变音调。
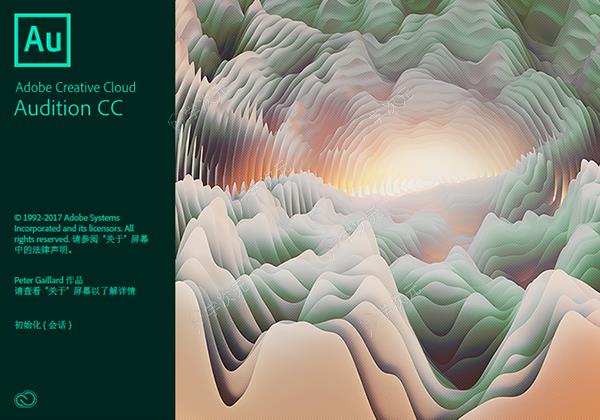
常用快捷键
一、文件操作
建立一个新(New)的声音文件 【Ctrl】+【N】
打开(Open)一个已经存在的声音文件 【Ctrl】+【O】
关闭(closedoWn)当前的文件 【Ctrl】+【W】
保存(Save)当前文件 【Ctrl】+【S】
退出(Quit)CoolEdit2000 【Ctrl】+【Q】
二、编辑波形
选择全部声音 【Ctrl】+【A】
使两个声道能被同时(Both)选取 【Ctrl】+【B】
只选择左(Left)声道 【Ctrl】+【L】
只选择右(Right)声道 【Ctrl】+【R】
将选择范围的左界限向左调整 【←】
将选择范围的左界限向右调整 【→】
将选择范围的右界限向左调整 【Shift】+【←】
将选择范围的右界限向右调整 【Shift】+【→】
选择当前显示范围内的所有波形 【Ctrl】+【Shift】+【A】
取消选择并且把光标移到当前显示范围最前面 【Esc】
选择范围左界限向右一个节拍 【Shift】+【[】
选择范围右界限向右一个节拍 【Shift】+【]】
撤消操作 【Ctrl】+【Z】
重复最近的命令 【F2】
重复最近的命令(没有对话框) 【F3】
拷贝(Copy)所选波形到剪贴板【Ctrl】+【C】
剪切所选波形到剪贴板 【Ctrl】+【X】
将剪切板内容粘贴到当前文件 【Ctrl】+【V】
根据剪切板内容建立一个新(New)文件 【Ctrl】+【Shift】+【N】
将剪切板内容与所选区域混合 【Ctrl】+【Shift】+【V】
嵌入当前选集或波形到多声道(Multitrack)环境 【Ctrl】+【M】
删除选定的声波 【DEL】
将选择区域以外的部分修剪掉(Trim) 【Ctrl】+【T】
转换当前文件的类型 【F11】
在Cooledit的5个内部剪贴板中切换 【Ctrl】+【1至5】
切换到WINDOWS系统剪贴板
剪切所选波形到当前内部剪贴板 【Shift】+【DEL】
三、播放和录制
播放/停止 【空格】
录制/暂停 【Ctrl】+【空格】
从光标所在处开始播放 【Shift】+【空格】
从头开始播放 【Ctrl】+【Shift】+【空格】
标准播放(PlayNormal) 【Alt】+【P】
停止(Stop)(当播放时跟【空格】功能相同) 【Alt】+【S】
四、视图和缩放
将视图移到最前面(不影响光标位置) 【Home】
将视图移到最后面(不影响光标位置) 【End】
缩放到所选波形的左侧 【Ctrl】+【End】
缩放到所选波形的右侧 【Ctrl】+【Home】
垂直放大显示 【Alt】+【↑】
垂直缩小显示 【Alt】+【↓】
水平放大显示 【Alt】+【→】
水平缩小显示 【Alt】+【←】
将视图向前移动一屏(不影响光标位置) 【PageDown】
将视图向后移支一屏(不影响光标位置) 【PageUp】
打开帮助窗口 【F1】
打开全局设置窗口 【F4】
将当前光标位置或选区范围在提示栏做上记号 【F8】
打开波形列表窗口 【F9】
临控VU标准 【F10】
打开信息(Info)窗口 【Ctrl】+【I】
打开频率分析窗口 【Alt】+【Z】
跳到下一个波形窗口(当打开多个文件时) 【Ctrl】+【Tab】
跳到前一个波形窗口(当打开多个文件时) 【Ctrl】+【Shift】+【Tab】
效果菜单不显示安装的VST插件?
1、你的机器上根本就没有安装什么VST插件
2、没有设置VST插件目录,在编辑视图下的效果菜单,我们可以找到这么一项【添加/移除VST目录】,选择这个命令,就出现了【添加/移除VST目录】的面板,在这里我们就可以添加我们安装的VST插件的目录
3、当我们设置了这个目录以后,下面还有个【VST插件管理器】,我们点开这个命令出现【VST插件管理器】面板,在这里我们可以看到我们安装的所有的VST/VSTi插件,无论是否支持,我们点【全部启用】按钮,然后确定,Audition就开始刷新DX插件和VST插件了。刷新完后我们在【效果】菜单下就可以看到有【VST】这一项了
总之VST插件与DX插件是不一样的。DX插件无论安装在什么目录里,Audition软件都可以自动搜索到,而VST插件则不然,需要我们来手动帮Audition找到插件的安装路径路径。为了方便起见,建议大家单独建两个文件夹,一个放DX插进,一个放VST插件,这样方便管理了插件,即可看到插件自带预置