2024-08-06
欢迎来到学次元
登录以继续使用浏览
请使用微信扫一扫

二维码加载中...
or


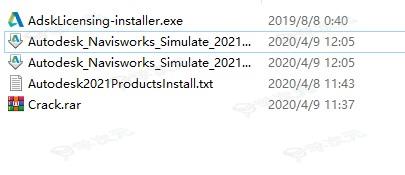 2、双击Autodesk_Navisworks_Simulate_2021_Multilingual_Win_64bit_dlm_001_002.sfx.exe开始安装,选择简体中文;
2、双击Autodesk_Navisworks_Simulate_2021_Multilingual_Win_64bit_dlm_001_002.sfx.exe开始安装,选择简体中文;
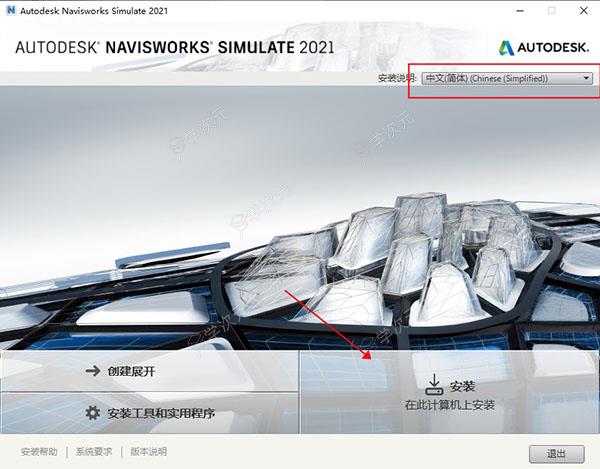 3、选择安装路径,选择需要安装插件,默认即可;
3、选择安装路径,选择需要安装插件,默认即可;
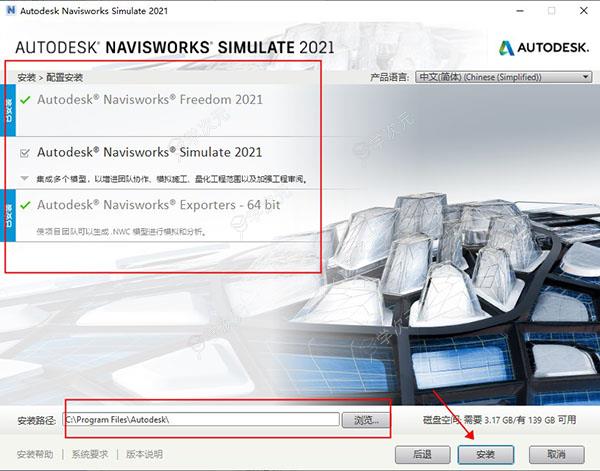 4、按照提示完成安装,先不要打开软件;
4、按照提示完成安装,先不要打开软件;
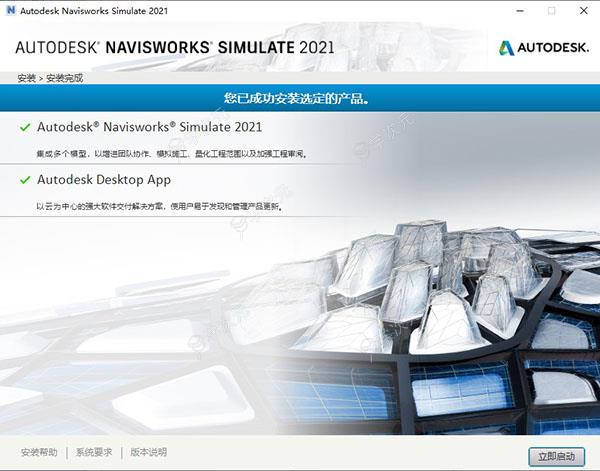 5、打开路径C:\Program Files (x86)\Common Files\Autodesk Shared\AdskLicensing,点击uninstall.exe把v10版本卸载干净,重启电脑;
5、打开路径C:\Program Files (x86)\Common Files\Autodesk Shared\AdskLicensing,点击uninstall.exe把v10版本卸载干净,重启电脑;
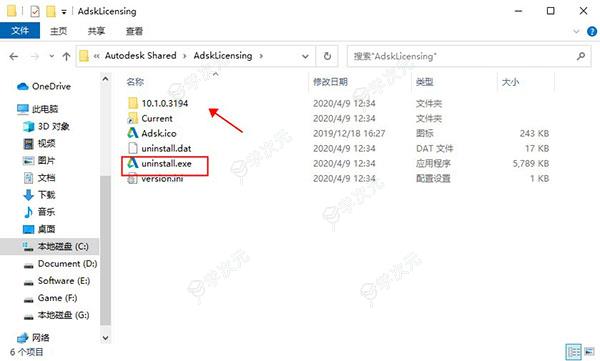 6、运行AdskLicensing-installer.exe安装v9版本AdskLicensing;
6、运行AdskLicensing-installer.exe安装v9版本AdskLicensing;
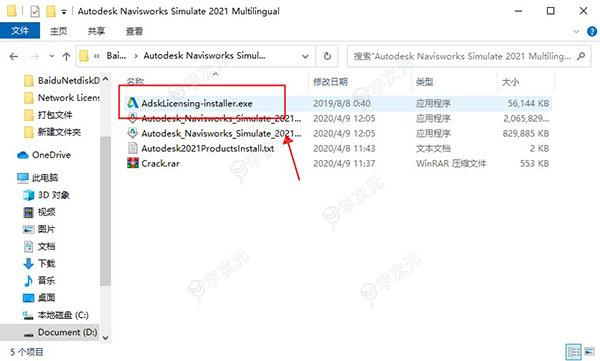 7、之后断开互联网,运行Navisworks Manage 2021,点击输入序列号;
7、之后断开互联网,运行Navisworks Manage 2021,点击输入序列号;
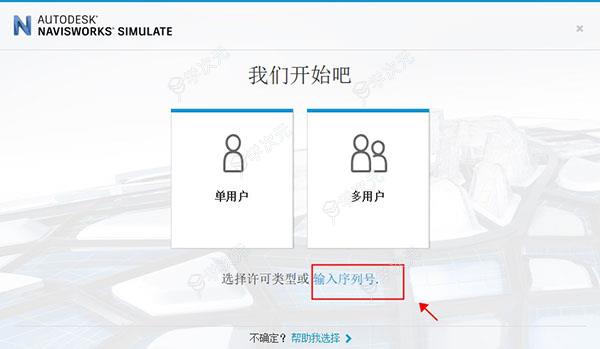 8、显示30天的试用期,点击激活按纽开始Navisworks Manage 2021软件;
8、显示30天的试用期,点击激活按纽开始Navisworks Manage 2021软件;
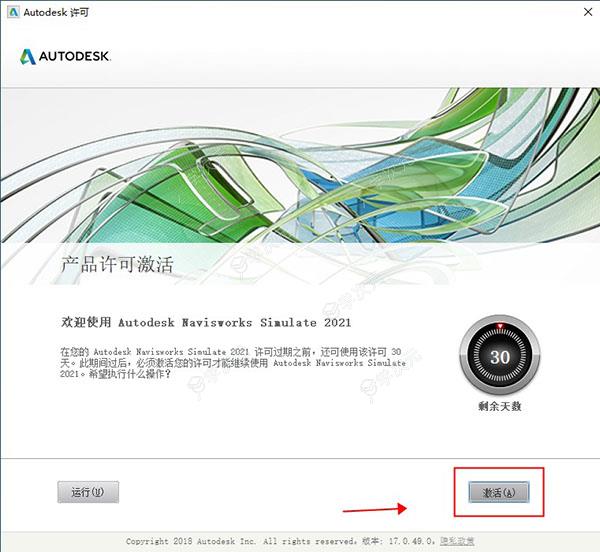 9、输入Navisworks Manage 2021序列号【666-69696969】和密钥【506M1】,点击下一步继续;
9、输入Navisworks Manage 2021序列号【666-69696969】和密钥【506M1】,点击下一步继续;
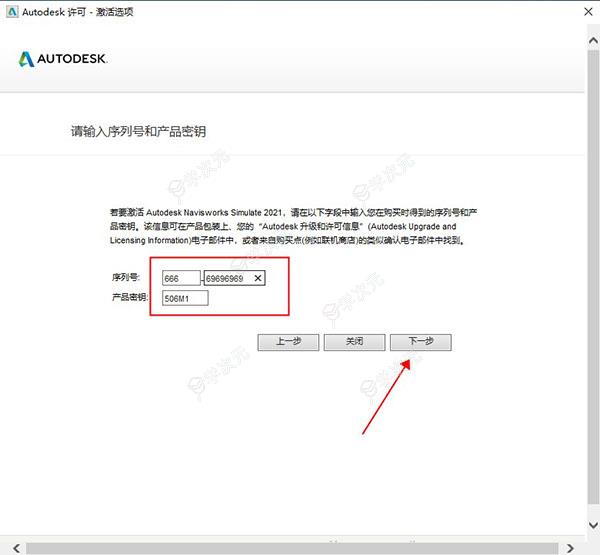 10、选择第二项“使用脱机方法申请激活码”点击下一步继续;
10、选择第二项“使用脱机方法申请激活码”点击下一步继续;
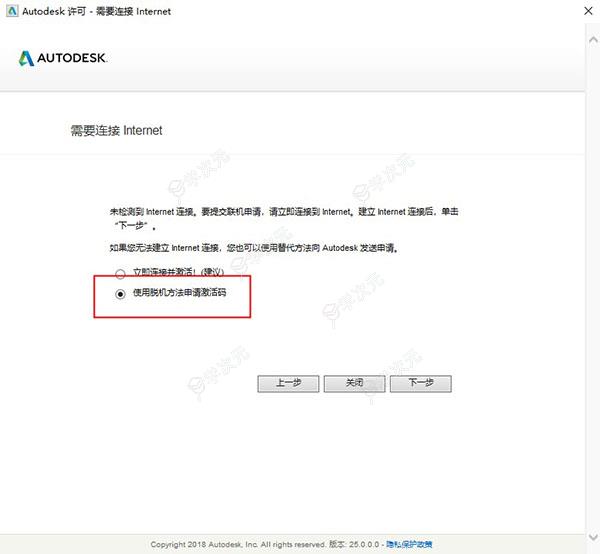 11、得到申请号,直接点击上一步,再点击上一步,返回注册界面;
11、得到申请号,直接点击上一步,再点击上一步,返回注册界面;
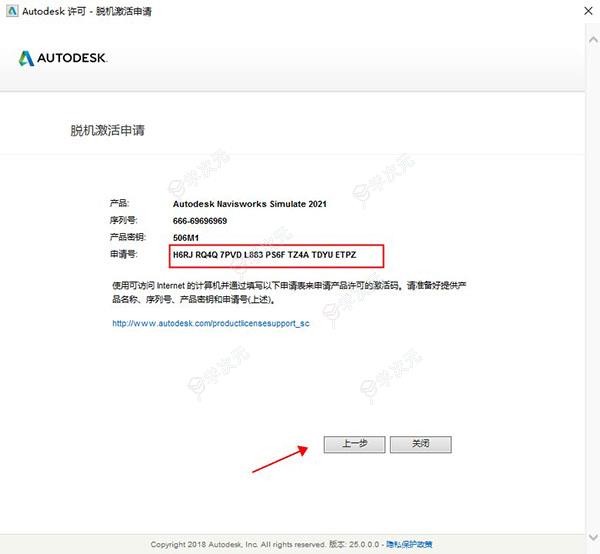 11、重新进入注册界面,选择“我具有autodesk提供的激活码”显示如下:
11、重新进入注册界面,选择“我具有autodesk提供的激活码”显示如下:
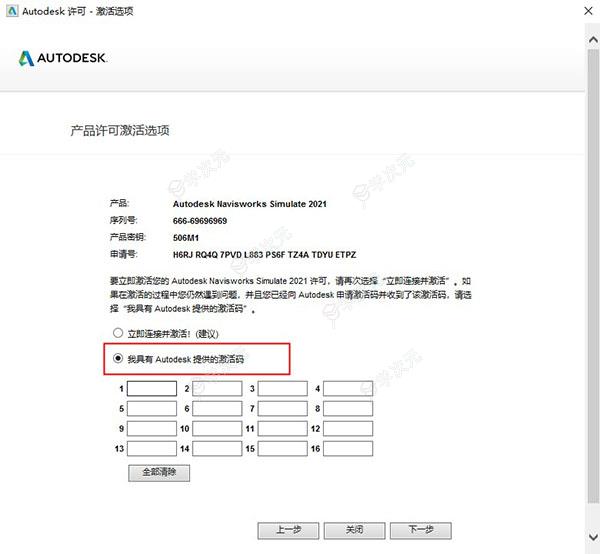 12、这时以管理员身份运行软件包中的“xf-adesk20_v2.exe”文件打开Navisworks Manage 2021注册机,首先一定要先点击patch,弹出“successfully patched”才能进行下一步;
12、这时以管理员身份运行软件包中的“xf-adesk20_v2.exe”文件打开Navisworks Manage 2021注册机,首先一定要先点击patch,弹出“successfully patched”才能进行下一步;
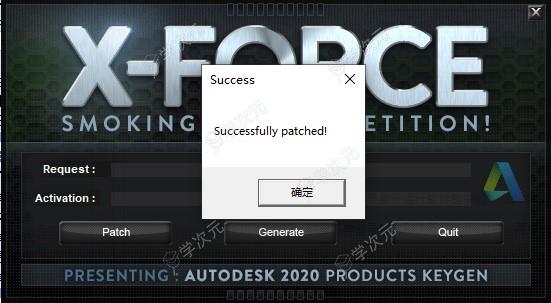 13、这里将申请号复制到注册机request中,再点击generate得到激活码,再将激活码复制到软件注册框中,点击下一步即可激活;
13、这里将申请号复制到注册机request中,再点击generate得到激活码,再将激活码复制到软件注册框中,点击下一步即可激活;
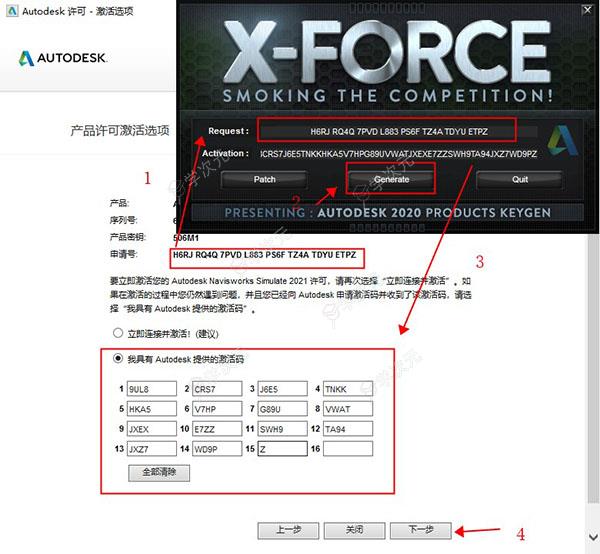 14、至此,Autodesk Navisworks Manage 2021中文破解版安装完成,打开即可免费使用。
14、至此,Autodesk Navisworks Manage 2021中文破解版安装完成,打开即可免费使用。
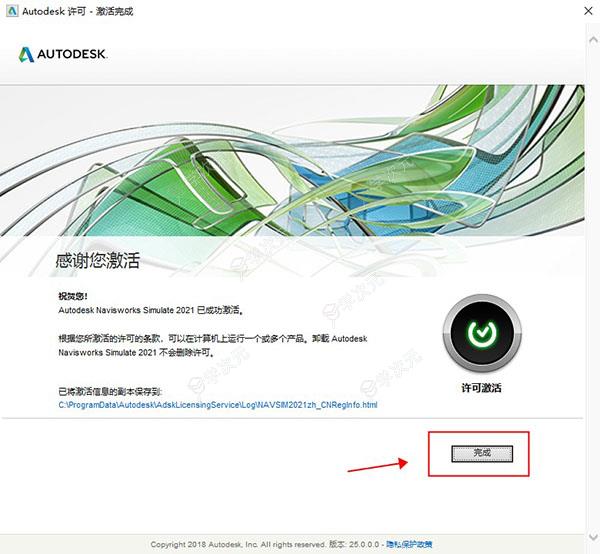

 二、添加自定义属性选项卡
添加自定义属性选项卡
打开属性窗口。
在“ 场景视图”或“ 选择树 ”中选择感兴趣的对象。
右键单击“ 属性”窗口,然后单击“ 添加新用户数据”选项卡。为当前选定的对象添加了新的属性类别。默认情况下,该选项卡称为“ 用户数据”。
三、重命名自定义属性选项卡
重命名自定义属性选项卡
打开属性窗口。
单击要重命名的自定义选项卡。
右键单击属性区域,然后单击重命名选项卡。
在提供的框中为选项卡输入新名称。
单击确定。
四、删除自定义属性选项卡
删除自定义属性选项卡
打开属性窗口。
单击您要删除的自定义选项卡。
右键单击属性区域,然后单击“ 删除用户数据选项卡”。
二、添加自定义属性选项卡
添加自定义属性选项卡
打开属性窗口。
在“ 场景视图”或“ 选择树 ”中选择感兴趣的对象。
右键单击“ 属性”窗口,然后单击“ 添加新用户数据”选项卡。为当前选定的对象添加了新的属性类别。默认情况下,该选项卡称为“ 用户数据”。
三、重命名自定义属性选项卡
重命名自定义属性选项卡
打开属性窗口。
单击要重命名的自定义选项卡。
右键单击属性区域,然后单击重命名选项卡。
在提供的框中为选项卡输入新名称。
单击确定。
四、删除自定义属性选项卡
删除自定义属性选项卡
打开属性窗口。
单击您要删除的自定义选项卡。
右键单击属性区域,然后单击“ 删除用户数据选项卡”。
 五、添加自定义属性
添加自定义属性
打开属性窗口。
单击要在其中添加属性的自定义选项卡。
右键单击属性区域,单击“ 插入新属性”,然后单击要添加的属性类型。选择:
字符串 -如果属性值为字符串
布尔值 -如果属性值为Yes或No
浮点型 -如果属性值为十进制值,例如:1.234
整数 -如果属性值为正整数(1、2、3,...),负整数(-1,-2,-3,...)或零(0)
在“ 属性”框中输入属性的名称,然后按Enter。
双击“ 值”框,在提供的框中输入与您的属性关联的值,然后单击“ 确定”。
注意:对于布尔属性,双击“ 值”框将在“是”和“否”值之间切换。
五、添加自定义属性
添加自定义属性
打开属性窗口。
单击要在其中添加属性的自定义选项卡。
右键单击属性区域,单击“ 插入新属性”,然后单击要添加的属性类型。选择:
字符串 -如果属性值为字符串
布尔值 -如果属性值为Yes或No
浮点型 -如果属性值为十进制值,例如:1.234
整数 -如果属性值为正整数(1、2、3,...),负整数(-1,-2,-3,...)或零(0)
在“ 属性”框中输入属性的名称,然后按Enter。
双击“ 值”框,在提供的框中输入与您的属性关联的值,然后单击“ 确定”。
注意:对于布尔属性,双击“ 值”框将在“是”和“否”值之间切换。
 六、编辑自定义属性
编辑自定义属性
打开属性窗口。
单击您要编辑的属性所在的自定义选项卡。
要重命名该属性,请右键单击它,单击“ 重命名属性”,然后在提供的框中输入新名称。单击确定。
要编辑属性值,请右键单击它,单击“ 编辑属性值”,然后在提供的框中输入新值。单击确定。
注意:对于布尔属性,请在上下文菜单上单击“ 设置值 ”,然后选择“是”或“否”。
六、编辑自定义属性
编辑自定义属性
打开属性窗口。
单击您要编辑的属性所在的自定义选项卡。
要重命名该属性,请右键单击它,单击“ 重命名属性”,然后在提供的框中输入新名称。单击确定。
要编辑属性值,请右键单击它,单击“ 编辑属性值”,然后在提供的框中输入新值。单击确定。
注意:对于布尔属性,请在上下文菜单上单击“ 设置值 ”,然后选择“是”或“否”。
展开内容