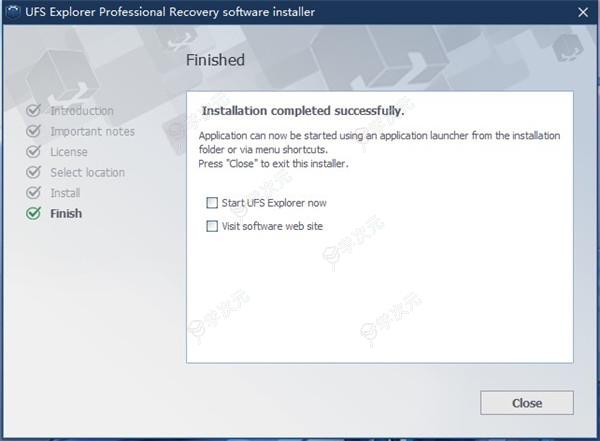UFS Explorer Professional Recovery是一款功能强大的数据恢复软件,适用于各种类型的设备和文件系统,包括NTFS、FAT32、EXT4、HFS+、APFS等。该软件支持Windows和Mac操作系统,并提供了简单易用的用户界面,使得用户可以快速而准确地完成数据恢复操作。软件支持多种数据恢复场景,如意外删除、格式化、病毒感染、硬件故障等。并且允许用户选择不同的数据恢复选项,如深度扫描、快速扫描、特定文件类型扫描。
总之,UFS Explorer Professional Recovery是一款功能强大、易于使用的数据恢复软件,可以帮助用户快速而准确地完成数据恢复操作,并提供了简单易用的用户界面和多种输出设置选项,使得用户可以根据自己的需求选择不同的数据恢复选项。
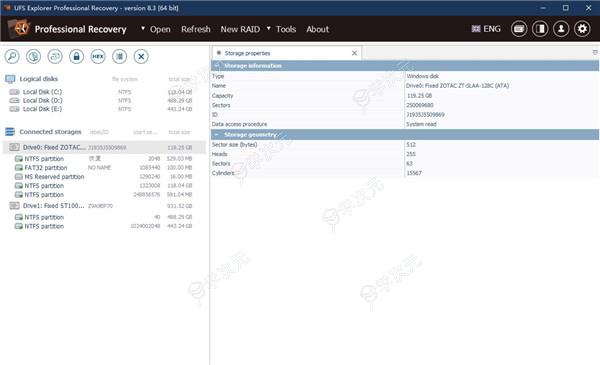
UFS Explorer Professional Recovery安装教程
1、解压下载的压缩包,得到
UFS Explorer Professional Recovery安装程序

2、双击ufsxpci.exe开始安装
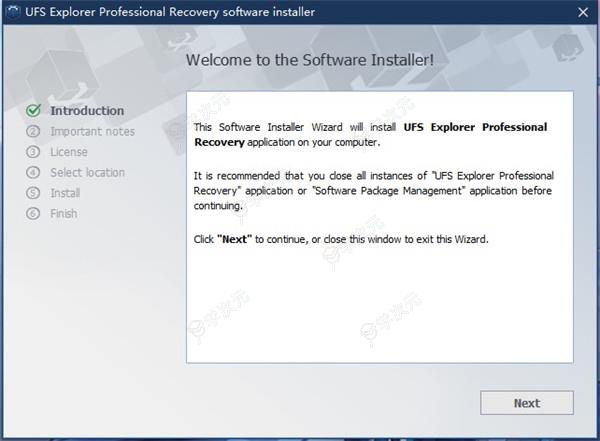
3、选择安装路径
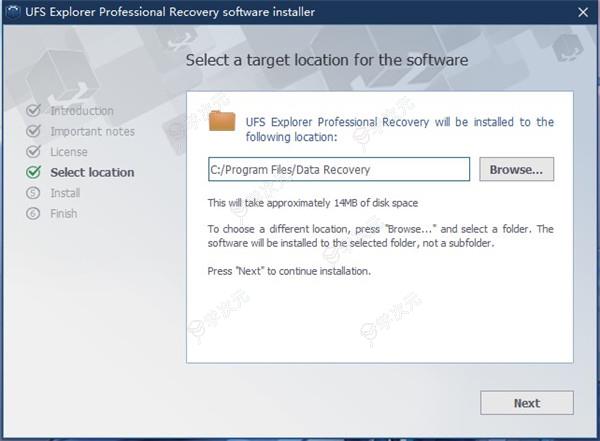
4、软件安装完成
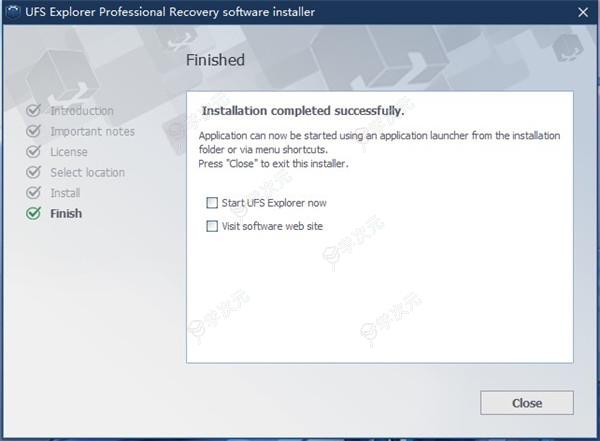
软件功能
1、使用各种存储技术
UFS Explorer Professional Recovery为处理现代设备中实现的各种存储技术提供了有效的手段,其中包括Windows动态磁盘和存储空间、Apple软件RAID、核心存储和时间机器、Linux mdadm、带有精简配置的LVM,Btrfs-RAID、ZFS RAID-Z、Drobo的BeyondRAID、Synology的混合RAID以及其他特定配置,UFS Explorer还支持Microsoft重复数据删除技术(Windows Server),使用户能够恢复从重复数据删除的NTFS和ReFS卷中丢失的数据。
2、支持多种文件系统
UFS Explorer Professional Recovery提供对可用内容的立即访问,并允许从Windows中应用的一套全面的文件系统(FAT/FAT32/exFAT/NTFS/ReFS/ReFS3)、macOS(HFS +,APFS)、Linux(Ext2)中恢复丢失的信息,Ext3、Ext4、SGI XFS、JFS、ReiserFS、Sun ZFS、Btrfs、BSD/Solaris(ZFS)和VMware(VMFS、VMFS6)以及使用旧版Apple HFS文件系统Novell NetWare( NWFS)和Novell Storage Services(NWFS/NSS/NSS 64)文件系统。
3、从RAID恢复数据
UFS Explorer Professional Recovery 可为各种RAID设置提供自动组装,包括非冗余RAID级别0和JBOD,1和1E镜像,带有专用奇偶校验的级别3和4,具有分布式奇偶校验的5和6,以及嵌套RAID布局,特殊的语法使得可以使用不同的数据分发算法定义自定义RAID配置。UFS Explorer还能够使用奇偶校验(对于RAID 5和RAID 6)或数据副本(对于RAID 1)对缺陷RAID进行自适应重构。也可以使用磁盘映像在坏扇区映射的帮助下模仿坏扇区来重建RAID集。
4、解密加密的storg
UFS Explorer Professional Recovery支持包括LUKS、BitLocker、FileVault 2、APFS加密和eCryptFS在内的主流磁盘加密技术,在用户知道加密密钥的情况下,可以访问完整数据并从加密卷中恢复丢失的文件,无需运行操作系统和解锁驱动器-密码/密钥可以直接插入软件中,它将使用它来解密存储以进行进一步的操作。
5、支持现代虚拟化技术
UFS Explorer Professional Recovery允许使用由领先的虚拟化系统(包括VMware,Hyper-V,VirtualBox,QEMU和XEN)使用的虚拟磁盘,就像它们是普通的物理设备一样,并可以打开它们或恢复丢失的数据,即使它们是存储在RAID或其他虚拟机上。例如,用户可以构建存储VMware ESX虚拟机(VMFS文件系统)的RAID,直接从VMFS打开虚拟磁盘,并直接从虚拟机恢复数据,而无需先提取虚拟磁盘。
6、高级磁盘读取过程
对于因设备错误而导致读取失败的情况,UFS Explorer Professional Recovery允许选择数据访问方法并指定I / O超时,“一次读取”选项可以避免对磁盘上相同位置的额外读取请求,并将处理后的信息保存到稀疏映像文件中,从而减少了不稳定存储的负担并防止其进一步降级。
7、广泛的磁盘映像可能性
UFS Explorer允许通过指定磁盘上的范围或选择一组要克隆的文件来创建存储的完整逐位副本或自定义成像区域。嵌入式磁盘成像器还提供可调整的参数,例如读取超时,块大小,方向,协议和设置,以便在尝试读取失败后遗漏有缺陷的块。在过程中遇到的坏块将在映射文件中指出,而读取错误的日志可以保存为报告。
8、定义受损部门
UFS Explorer Professional Recovery会在磁盘映像期间生成缺陷图,并支持其他兼容解决方案创建的缺陷图。程序可以将这种映射用于存储设备上损坏扇区的虚拟定义,或者通过识别指定的内容模式来动态识别坏块。此外,UFS Explorer还提供了一种创建掩膜的功能,该掩膜可以模拟已使用或可用文件系统空间中的缺陷,并将该掩膜用于磁盘映像,扫描和其他操作。遮罩的区域也可以填充有给定的模板。
9、可定制的扫描
UFS Explorer提供了多种扫描选项,包括快速扫描已定义的文件系统类型,通过已知内容进行更深入的丢失数据搜索,并可能提供自定义IntelliRAW规则,扫描文件系统使用的空间或仅扫描“可用空间”、 ”区域,可以暂停扫描过程以检查中间结果,同时可以保存其结果以备将来参考。
10、部门规模突变
尽管硬盘的典型扇区大小为512字节,但某些供应商(例如NetApp,EMC,HP等)在其存储系统中使用专有的块格式,这使得在没有专用硬件的情况下无法访问此类磁盘上的数据。UFS Explorer Professional支持具有非标准扇区大小(520字节,524字节,528字节等)的SCSI和SAS驱动器,并通过元数据截断以常规大小512字节执行自动扇区转换,以用于后续数据恢复或访问文件。
11、支持DeepSpar Disk Imager
空前强悍的UFS Explorer Professional Recovery支持通过网络直接访问,并允许从连接到DeepSpar Disk Imager设备的损坏磁盘恢复文件,并可以调整读取超时,块大小和其他参数,以最大程度地提高该过程的安全性和效率。此外,UFS Explorer支持DDI生成的磁盘映像,包括“拆分”映像格式。也可以通过DDI通过加载到程序中的位图执行成像。
12、与MRT数据恢复工具的交互
UFS Explorer Professional Recovery 与MRT Data Explorer兼容,支持此软件创建的任务文件以及与其关联的缺陷图,并提供对MRT解决方案执行的磁盘映像的控制,包括通过位图进行映像,选择特定范围,文件/此外,UFS Explorer还允许从MRT任务中加载文件图像块,对其进行自动排序,并用必要的间隔符填充它们,以进行进一步的操作。
13、全面的数据分析工具包
UFS Explorer专业恢复提供了所有必需的手段,可以有效地以十六进制模式处理存储、分区、文件或其片段的原始内容,方便的十六进制查看器具有原始数据检查器,位置书签、结构模板、反向数据地址转换、并行搜索、数据比较和其他功能,极大地促进了数据解析,而带有一组辅助工具的十六进制编辑器使手动修改变得容易。
常见问题
1、为什么我的磁盘大小显示不正确?
问题可能在于存储的连接。由于其数据传输能力,适配器的桥芯片可能无法传输位于大地址处的数据。这就是为什么恢复资源管理器中显示的磁盘大小可能与真实大小不同。如果旧主板的带宽较差,内部驱动器也可能出现同样的问题。
2、我应该如何选择正确的存储?
RecoveryExplorer自动检测并显示连接到本地计算机的所有设备。要开始数据恢复,您需要决定逻辑卷或物理存储。如果存储的唯一文件系统被定义为Windows下的逻辑磁盘,或者它是Linux下的LVM卷,则它将显示为唯一的逻辑卷。在第一个选项卡中,程序显示所有数据存储的逻辑卷,给出其属性的摘要-卷的标签和名称,文件系统的标题以及磁盘卷的大小。同时,不要害怕做出错误的选择:你将能够在以后的每个步骤中选择任何其他存储器。
3、为什么列表中缺少网络磁盘?
网络连接存储是一种独立的数据存储和共享设备,它使用特定的软件协议与您的计算机建立通信。这些协议旨在文件访问而不是数据恢复功能。因此,在从NAS启动数据恢复之前,您需要将所有NAS磁盘从盒子中取出并连接到本地计算机进行恢复。
4、为什么我的磁盘从列表中缺失?
如果恢复资源管理器不显示物理磁盘,请检查此磁盘是否正确连接到您的计算机。这样做时,请检查数据连接器和电源电缆是否牢固连接到硬盘驱动器并且没有中断。确保适配器设备和磁盘设备本身的驱动程序软件已正确安装。但是,如果一切看起来都是有序的,但磁盘仍然没有显示出来,您的硬盘可能会造成物理损坏,您应该转向数据恢复中心。如果恢复浏览器不显示USB驱动器,请按刷新驱动器以更新有关新连接的存储的信息。每个新连接都使用此按钮。如果这不能解决问题,则可能是USB插槽损坏。尝试一个邻近的USB插槽。如果问题仍然存在,则USB存储器本身可能存在问题。在这种情况下,请转到数据恢复中心。
5、我应该如何选择正确的分区?
如果物理驱动器分为多个逻辑分区,则RecoveryExplorer会将这些分区显示为存储细分,并提供有关其属性的详细信息。通过单击存储分区,您可以找到有关分区属性的摘要-文件系统的类型,大小,分区的起始扇区以及其条件。选择符合您的标准的那一个,然后开始扫描操作。如果找不到数据丢失或受损的分区,请按忽略底部的这些分区以开始完整的磁盘扫描。
6、我在哪里可以找到恢复的文件?
基本上,恢复资源管理器完全重复数据源的结构。出于这个原因,您可以轻松地在资源管理器中显示的文件和文件夹中找到它们。轻松查找文件的另一种方法是使用快速搜索框。在搜索行中输入文件名或其扩展名,然后按搜索按钮或回车。该软件将查找所请求的文件并将其分类到专门创建的文件夹中。
7、什么是$Lostfiles文件夹?
RecoveryExplorer虚拟构建源存储的文件系统的初始结构,将所有找到的文件定位到其本机文件夹。如果由于某种原因本机文件夹发生了无法恢复的不可修复的更改,程序会将这样的文件排序到特殊的$LostFiles文件夹中。因此,如果您在常规地点找不到您的文件,您仍然可以在8、$LostFiles文件夹中查找它。
8、为什么一些文件名由数字组成?
数据恢复的结果和质量在很大程度上取决于管理磁盘上文件的文件系统。尽管某些文件系统在删除操作后保留了文件名,但其中一些文件系统倾向于删除文件名。如果文件的名称丢失,RecoveryExplorer将通过使用相同的数据恢复标准找到并恢复这样的文件,但没有其名称。同时,它给它的名字指定一个数字。使用该程序的查看工具来检查它是否是您想要检索的文件。
9、为什么我的目标存储空间不在列表中?
该软件隐藏源存储介质以防止数据覆盖,从而导致文件不可逆转的丢失。选择另一个位置并继续。如果您确定这不是源存储,请首先检查所有存储连接。如果是外部设备,请按刷新存储软件以更新有关新连接设备的信息。
10、如何将我的网络存储用作目标存储?
Windows操作系统,没有UAC
要使存储在目标存储中直接可用,请将网络位置映射到本地逻辑磁盘。
带有UAC的Windows操作系统
要使网络存储在特权用户帐户环境下可用,请在登录时使用重新连接映射网络存储:
在Windows中设置:
转到此计算机上下文菜单;
选择映射网络驱动器;
选择驱动器并勾选登录时重新连接复选框;
使用地址栏复制整个驱动器路径;
恢复浏览器中的设置:
在目标选择对话框中按其他位置(高级);
为目标位置选择一个“脱机”网络存储。
第一次访问后,网络位置变为“在线”状态,并在目标位置变为可用。作为替代,可以使用直接路径:
使用文件资源管理器中的网络位置导航到目标网络文件夹;
在文件资源管理器的地址栏中复制网络位置路径;
在恢复资源管理器中,在目标选择对话框中按其他位置(在高级模式下);
将存储路径插入程序地址框中;
按选择。
现在,网络目标存储可用于保存恢复的文件。


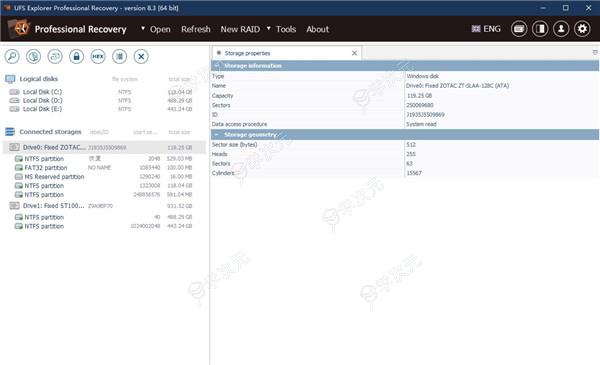
 2、双击ufsxpci.exe开始安装
2、双击ufsxpci.exe开始安装
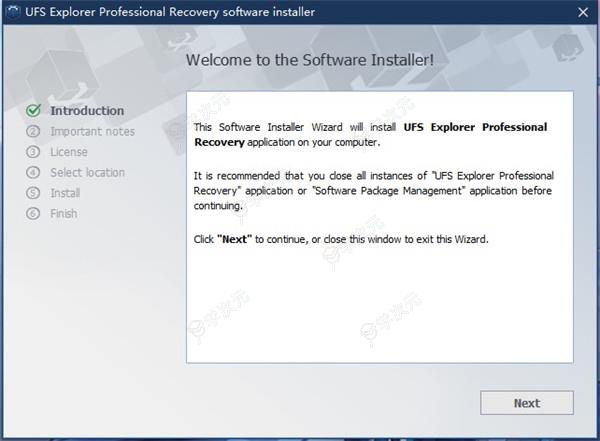 3、选择安装路径
3、选择安装路径
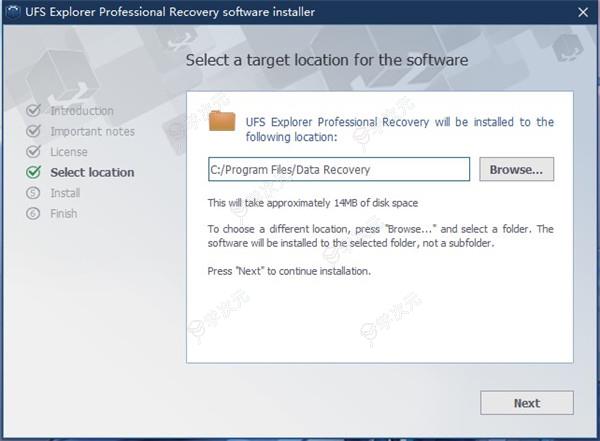 4、软件安装完成
4、软件安装完成