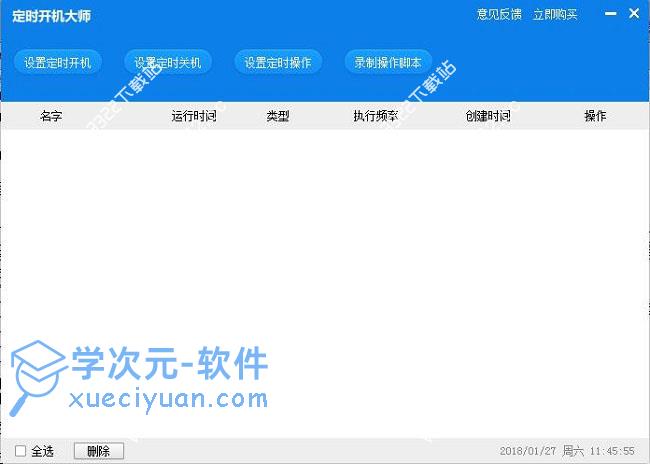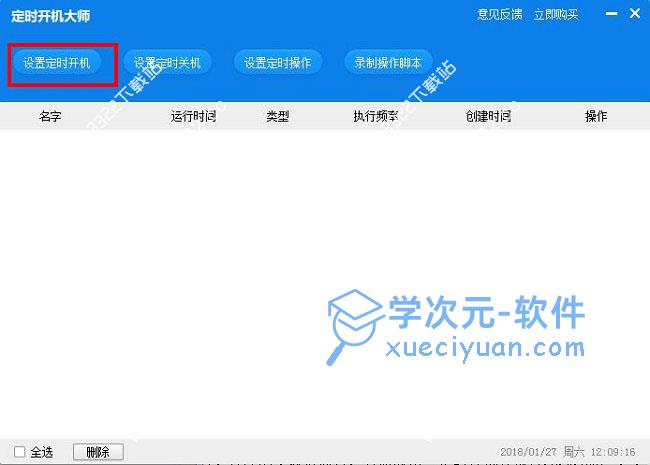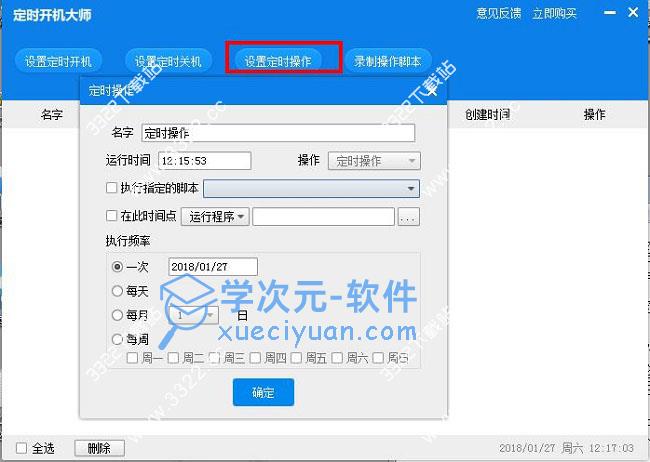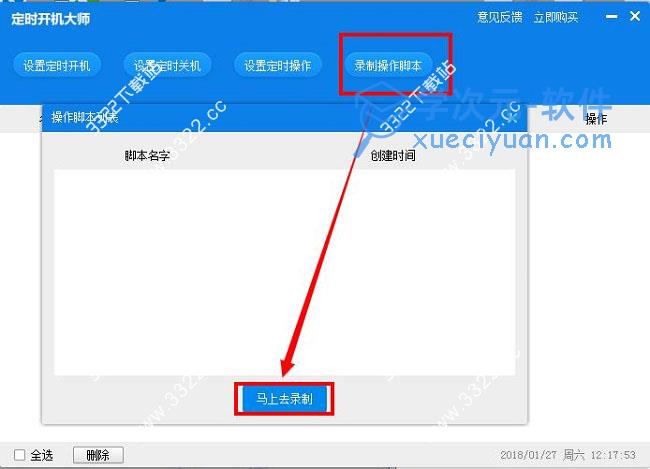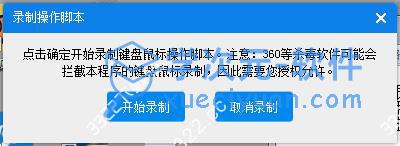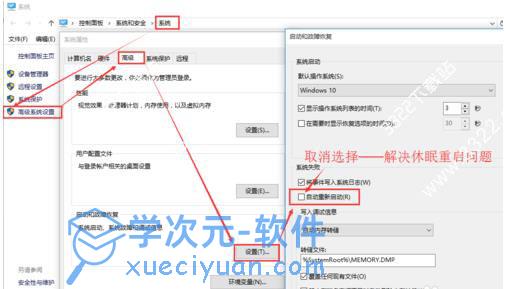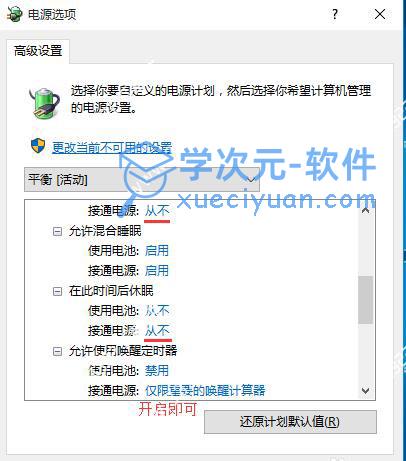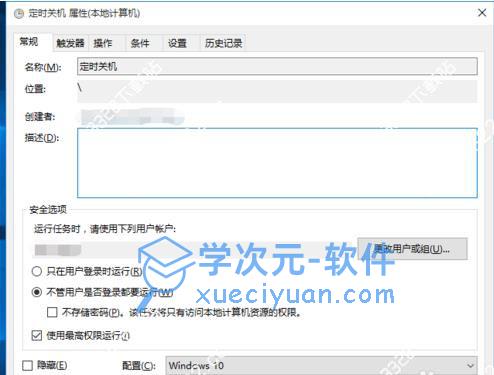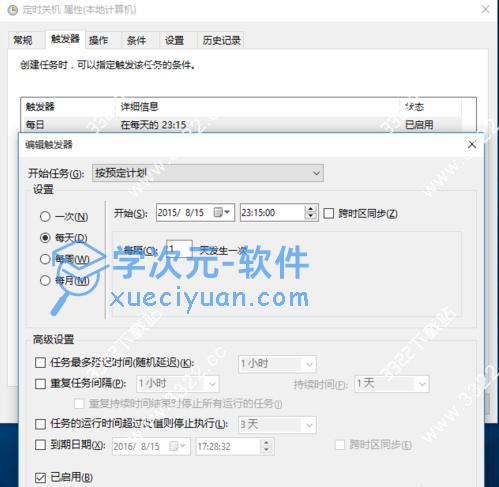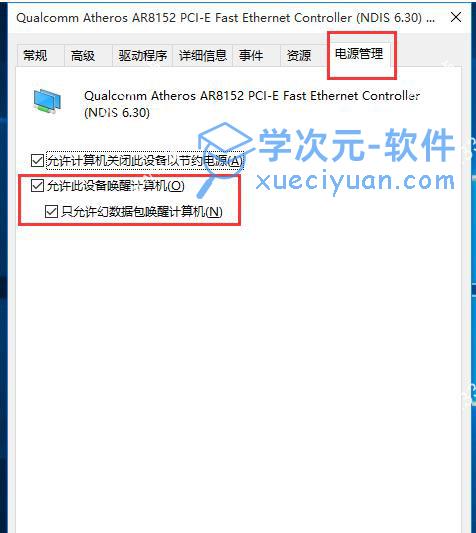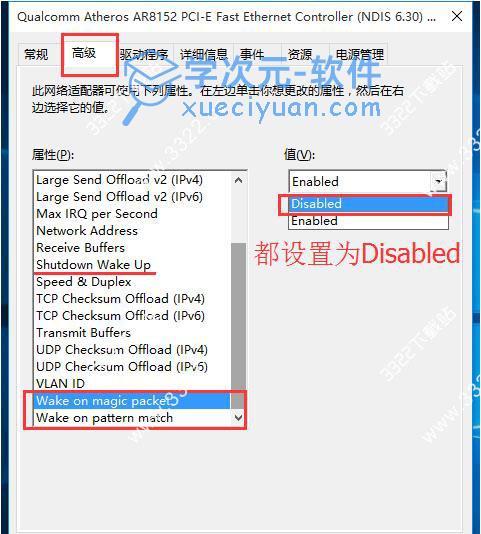电脑自动开机软件是一款简单实用的电脑开关机工具,可帮助用户实现任意多次定时开机和关机等多种自动化功能。通过它,用户可自定义在某个时间内自动开机或关闭电脑,如在设置自动开机的过程中,用户可自定义开机后运行什么样的脚本、开机后要关闭或开启什么程序,以及开机执行的频率,包括一次、每天、每月等等,完成之后用户只需点击“确定”即可。同时电脑自动开机软件还支持自定义设置“定时操作”功能,在这里用户可设置在某个时间段自动执行某个指定的脚本,或者运行及关闭某个程序,当然在执行的过程中也可设置一次、每天、每月等执行频率。新版电脑自动开机软件全面提升了电脑自动开机软件中键盘鼠标模拟的录制速度,可以任意自动模拟字符汉字输入、组合键盘输入、剪裁、拷贝、删除、鼠标拖拉等等操作,使用更加灵活简便,模拟回放速度可以随时任意设置调整保存,同时增加了定时关机倒计时是否显示选择和定时开关机一键测试等强大功能,可以说新版将更加方便用户的使用。
另外,电脑自动开机软件还允许用户在此录制操作脚本,之后完成录制之后用户可直接设置这些脚本是否要在开机之时自动运行,或者是在某个阶段中运行此操作。在第一次使用电脑自动开机软件的定时开机和关机的过程中,程序会将电脑自动关闭大概一分钟(之后会自动重启,且电脑的数据不会丢失),完成测试之后,系统会自动设置一个“3分钟之后关闭电脑”的任务,若需要用户可自动点击“X”号将其删除。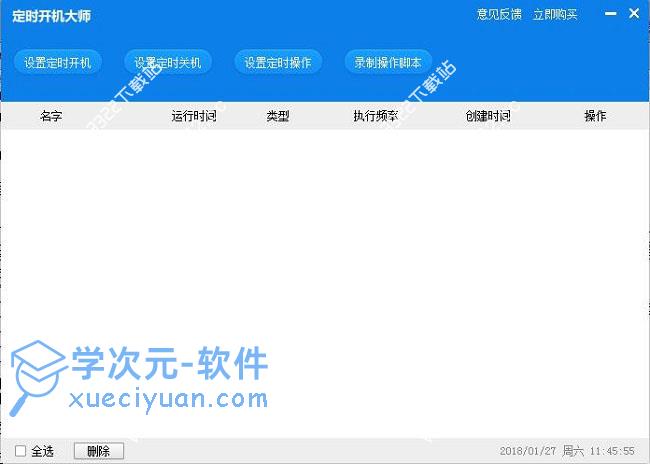
使用教程
一、程序的安装很简答,只需双击“定时开机大师v1.2.6.exe”,之后全部默认安装即可
二、打开程序,用户点击“设置定时开机”可开始设置定时开机的时间,若用户第一次使用,则程序会提示用户需要经过几分钟的测试,用户只需点击确定,之后慢慢等待几分钟即可

三、完成测试之后,再次点击“设置定时关机”,弹出窗口设置相应的定时开机属性:
1.名字:自定义
2.运行时间:根据自己的需求设置时间
3.开机后运行脚本:这里可在“录制操作脚本”完成脚本录制之后,选择使用
4.在开始后运行程序或关闭程序:自定义选择
6.执行频率:支持一次、每天、每月、每周等频率的选择
完成设置,点击确定即可开始自动执行任务
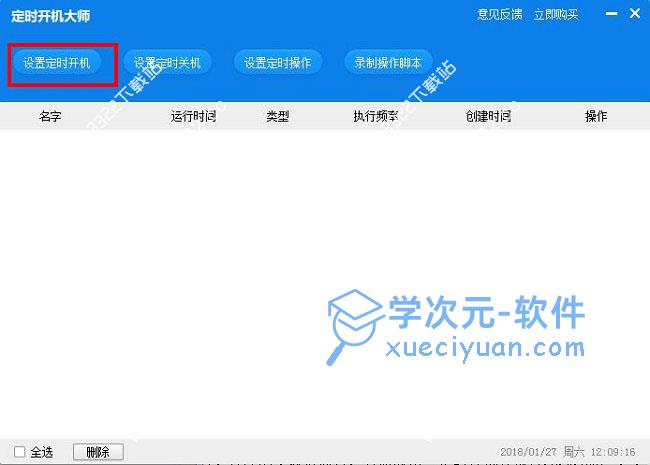
四、同样“定时关机”任务同“定时开机”操作一致
五、若用户想在某个时间段,运行某个程序或脚本则可点击“设置定时操作”自动设置,操作同上一致
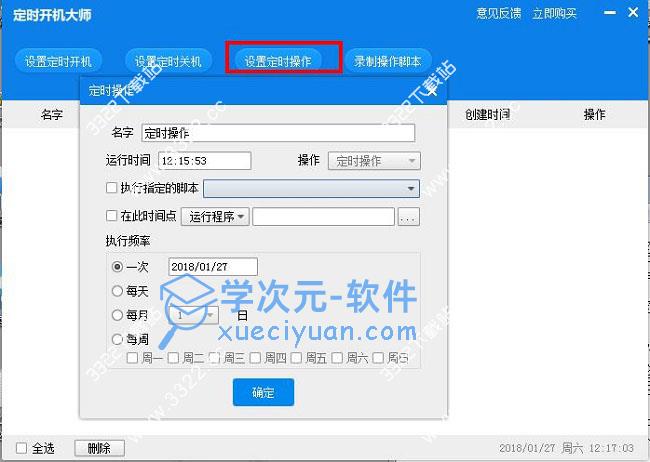
六、录制脚本的操作很简单,点击“录制操作脚本”-“马上去录制”
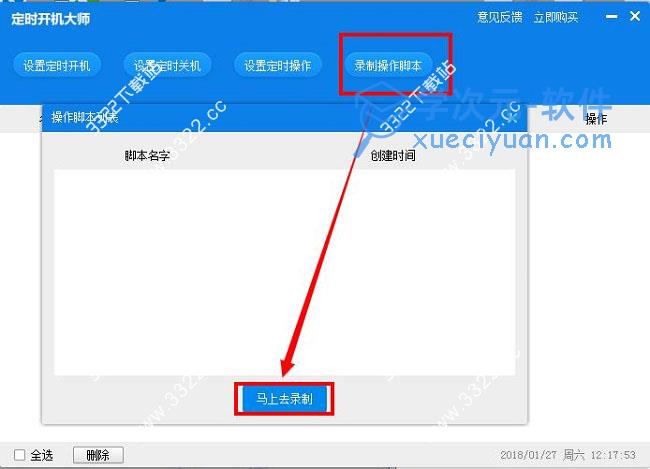
七、点击“开始录制”确定开始录制键盘鼠标操作脚本
PS:360等杀毒软件可能会拦截本程序的键盘鼠标录制,若有用户只需信任即可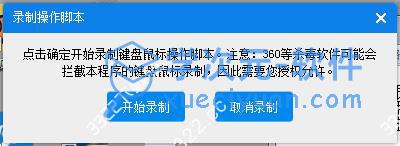
新功能
1、全面提升了电脑自动开机软件中键盘鼠标模拟的录制速度,可以任意自动模拟字符汉字输入、组合键盘输入、剪裁、拷贝、删除、鼠标拖拉等等操作,使用更加灵活简便,模拟回放速度可以随时任意设置调整保存,使自动操作控制电脑功能全面提升
2、增加了时间金系统托盘的隐蔽(屏幕右下脚的图标)、快捷显示功能,可以满足用户的特殊需要
3、增加了定时关机倒计时是否显示选择
4、增加了定时开关机一键测试功能
5、增加了修改计算机日期后,定时开、关机设置自动调整功能
6、增加了在个别杀毒软件阻止关机后,软件不能运行的解决办法提示
功能特色
1、拥有普通定时开机控制、智能定时开机控制、智能定时关机控制、标准时间校准、任务计划设置、自动键盘鼠标模拟等功能
2、支持按一次、小时、每天、每周、重复、空闲、登陆时来控制软件运行、播放影象音乐、打开网站、电脑声音开关、定时开机、定时关机、执行键盘鼠标模拟等功能
3、支持自定义设置开机时间,并可自定义开机运行程序、运行脚本等功能
4、支持自定义设置关机时间,在此可自定义设置使用的频率,如每周、每天、每月等
5、支持设置定时操作,可自定义在某个时间段是否要启动某个程序或脚本
6、允许用户实时录制操作脚本,录制完成的脚本可直接应用在开机或关机的设置中
定时关机命令
设置定时关机: 开始——运行——cmd——输入命令:
at 7:20 /every:M,T,W,Th,F,S,Su shutdown -s -t 120
在每周一二三四五六日 的7:20自动关闭计算机
可把7:20改成你想要的时间,120是指关机倒计时的秒数,也可以改成你想要的
注:(-s:表示关机,-t:表示时间,3600:定时关机时间,以秒为单位)
取消定时关机:开始——运行——cmd——输入命令:shutdown -a
也可以将“shutdown -s -t 3600 -f -c "在这里可以写上你要显示消息"”保存为批处理文件
设置电脑定时开机其他方法
一、首先查看电脑的休眠功能是否开启,如果没有需要先开启计算机的休眠功能(注意是“休眠”而不是“睡眠”)。比较直接的方法是,点击系统“开始”,在搜索窗口中输入“cmd.exe”,在结果中看见了“cmd.exe”,右击选择“以管理员权限运行程序”打开“cmd.exe”命令窗口,输入命令“powercfg -h on”即可开启计算机休眠功能。注:如何关闭休眠功能?—开始菜单-所有程序-附件-右键命令提示符-使用管理员权限打开—输入“powercfg -h off”回车
二、必须取消选择“自动重新启动”——解决休眠重启问题
1.首先右击开始菜单,再点击系统,打开系统属性,再打开左侧的高级系统设置那栏,点击“启动和故障恢复”的“设置”,然后取消选择“自动重新启动”选项
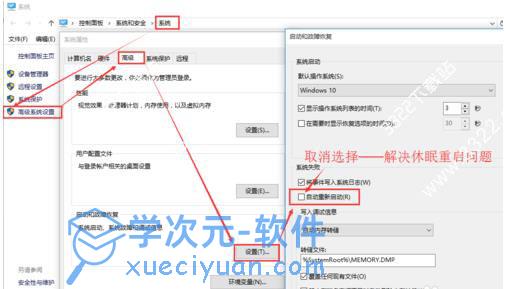
2. 进入windows“控制面板”,右上角选择查看方式为“小图标”,选择下面的“电源选项”。在弹出的窗口中,点击左侧“更改计算机睡眠时间”,进入新的窗口点击下面的“更改高级电源设置”,弹出点源高级设置窗口。点击节点“睡眠”,将“允许混合睡眠关闭”,将“允许使用唤醒定时器”开启
【补充说明】
睡眠模式下的“混合睡眠”——如果不断电,系统将从内存恢复;如果断电,将从硬盘恢复,所以不用担心数据会丢失。所以开启也不影响休眠唤醒功能。
“唤醒时需要密码”——根据自己需要开启——即锁屏开启不需要密码即可进入桌面
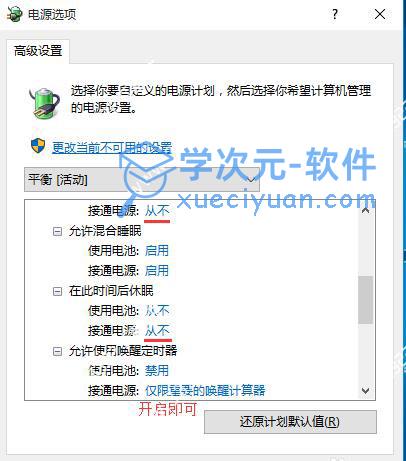
3.下面建立定时休眠的任务计划。右击计算机,选择“管理”。弹出的窗口左侧选择“系统工具”-->"任务计划程序"-->"任务计划程序库"可以看见所有的任务计划程序。点击右侧“创建任务”弹出任务创建窗口
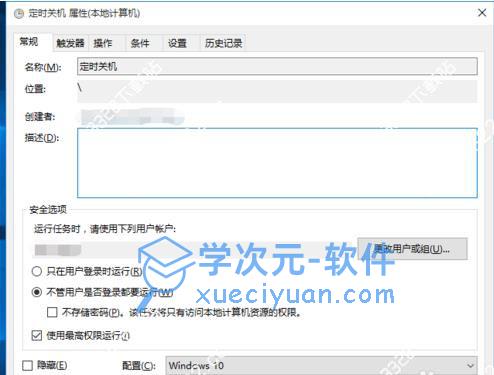
4.转到触发器选项卡中,新建触发器,弹出触发器设置窗口
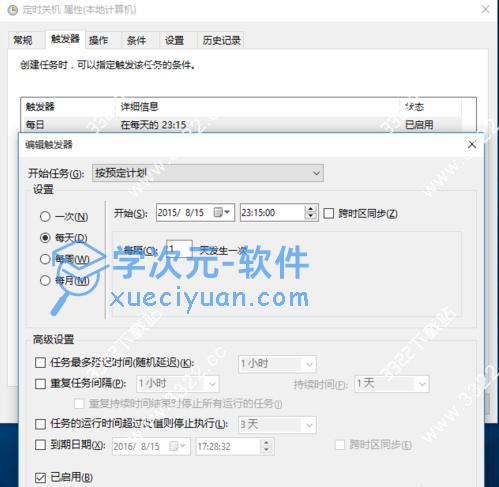
5.转到操作选项卡,新建操作,程序或脚本设置为“shutdown.exe”(不含引号),参数为“-h”
6.条件和设置选项卡,分别如下两图所示。为此定时休眠任务计划已经设置好,点击确定返回“任务计划程序库”窗口,可以看见刚才创建的任务,并右击启用该任务。每次到刚才设置的时间,计算机就会自动进入休眠状态(与关机类似,计算机此时并不耗电)
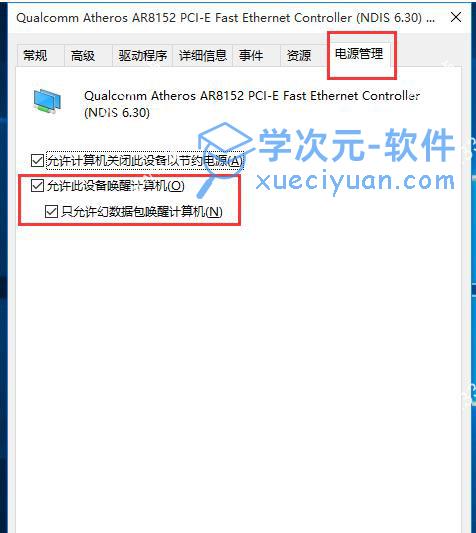
7.建立定时唤醒任务。同样的,新建任务
8.触发器选项卡,新建触发器
9.操作选项卡,新建操作,程序或脚本设置为“shutdown.exe”(不含引号)
10.条件选项卡设置如下。这里是最关键的,一定要勾选上“唤醒计算机运行此任务”,否则无法实现计算机定时唤醒
11.设置选项卡,如下。至此完成唤醒定时器所有的设置,点击确定返回到“任务计划程序库”,可以看见刚才建立的唤醒任务。右键启动该任务即可。上述实现了计算机在每天晚上11:15自动休眠,每天早上6:00自动唤醒
【补充说明】
必须取消选择“自动重新启动”——解决休眠重启问题
如果仍然休眠重启,就试试以下步骤:
1. 检查电源管理器和主板BIOS的设置,看是否将睡眠和休眠状态设置为允许。
2. 如果不是1.的问题那么可能是网卡的问题。在网络连接-本地连接-属性-配置-电源管理中,将允许网络适配器唤醒计算机一项取消
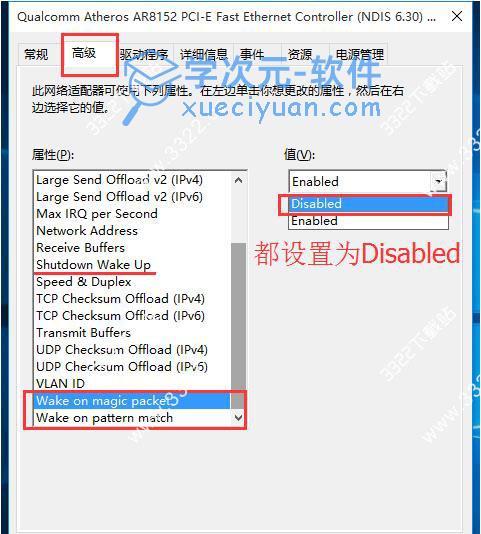
3.如果还不行的话,可能会是远程唤醒功能的问题。在控制面板-系统-设备管理器-网络适配器-属性-高级-唤醒设置中的“唤醒魔包或定向数据包”选项改为禁止。我的本遇到的就是这个问题
更新日志
电脑自动开机软件 v1.0.47更新内容
修复-有时不能自动开机的问题
修复-部分机型不能自动关机的问题
修复-字体在高分辨率下的显示
修复-部分机型自动开机后屏幕不亮的问题
修复-部分文件类型不能自动打开的问题
修复-部分杀毒软件报毒的问题
修复-Windows Server 2008下启动失败的问题
修复-自动关机后再开机,不能启动软件的问题
修复-点击测试开机按钮没有反应的问题
修复-没有联网的情况下无法打开软件的问题
修复-权限不足导致无法自动关机开机的问题
修复-没有网络连接的情况下点击意见反馈按钮和关于按钮导致程序崩溃的问题
修复-打开编辑任务窗口关闭后再打开时任务名变空的问题
修复-某些情况下退出程序不正确的问题
修复-多个开机大师进程并存问题
修复-某些情况下不能休眠的问题
修复-重复添加任务时没有刷新旧任务的问题
优化-切换到仅一次选项时刷新日期至当天
优化-自动关机提示
优化-系统盘空间不足提示
优化-任务列表栏添加浮动提示
优化-操作体验,全面支持触摸屏操作
优化-创建任务时可以选择执行或关闭程序
优化-新增底部状态栏时间显示和版本信息显示
优化-创建自动开机任务成功时弹窗提示关机方式
优化-兼容部分低端机型,Windows平板也能玩开机大师
新增-强大的键盘鼠标操作脚本,让你的电脑更加智能,更加强大