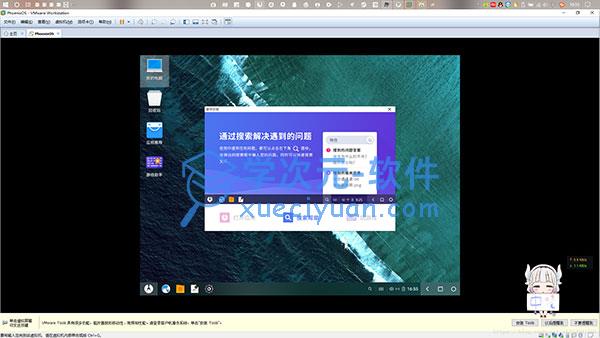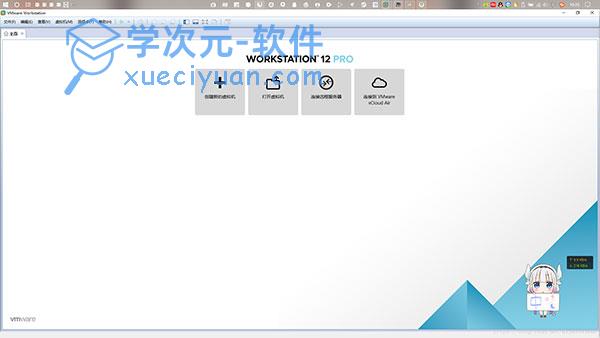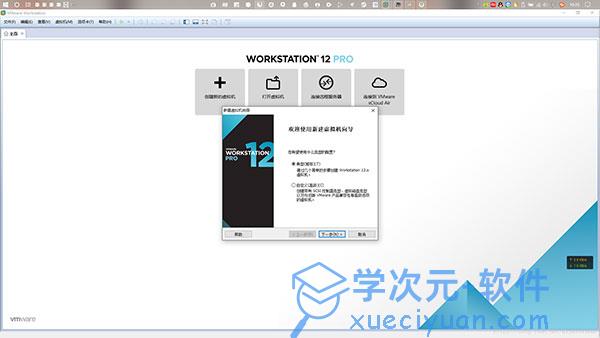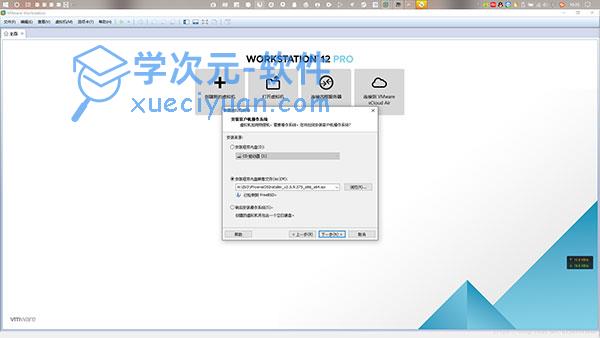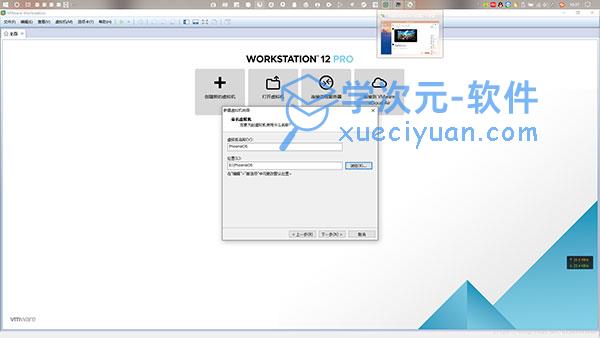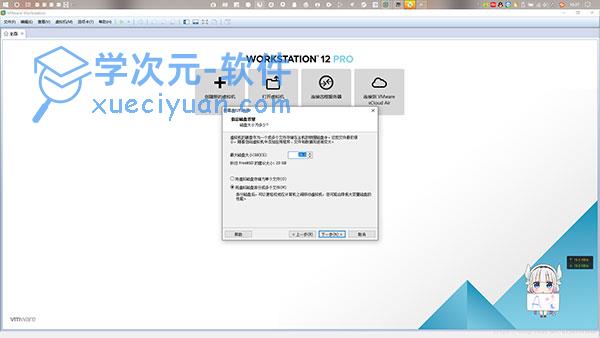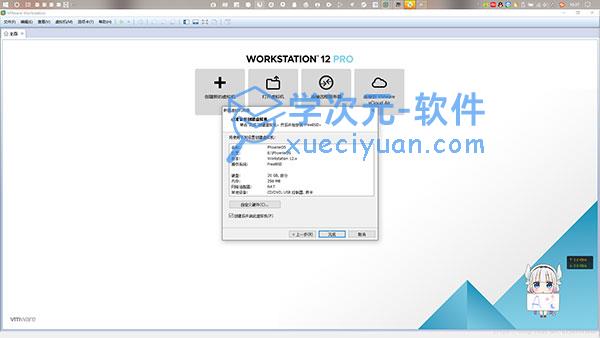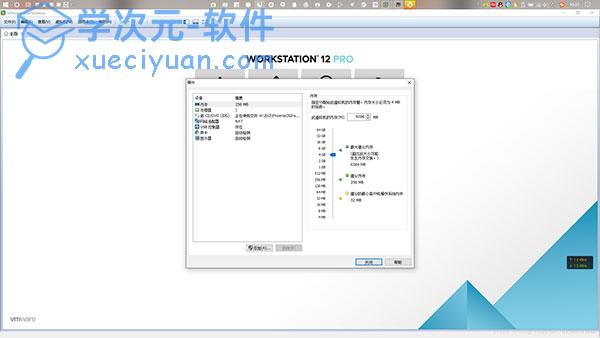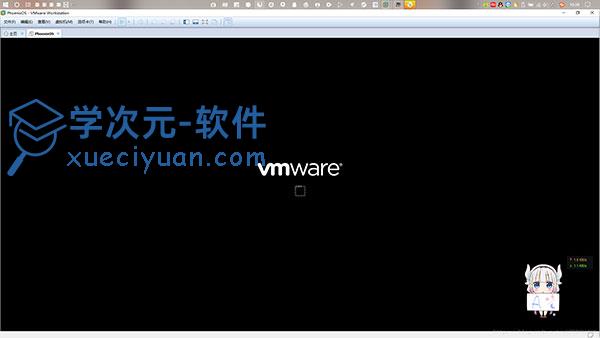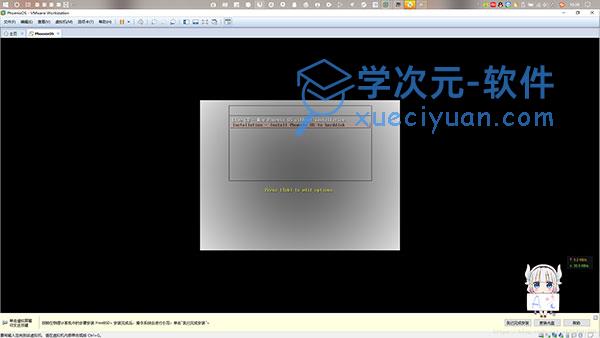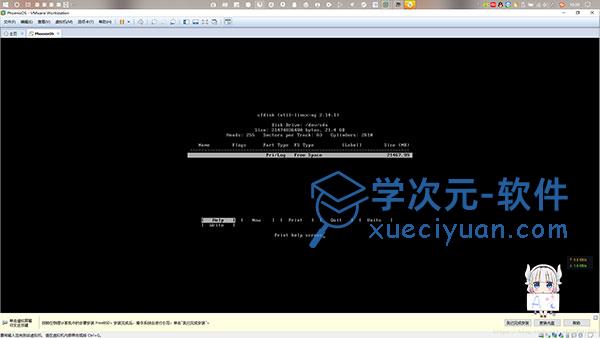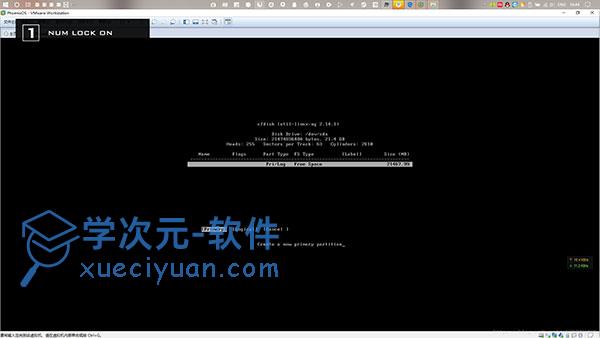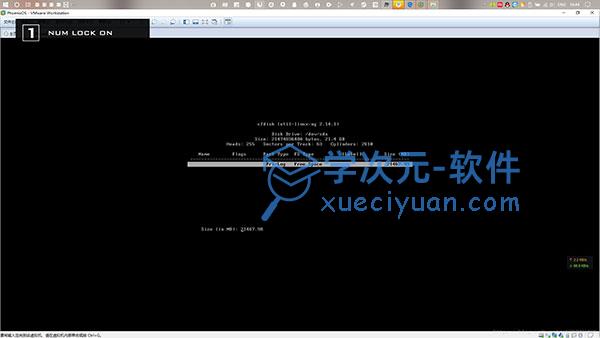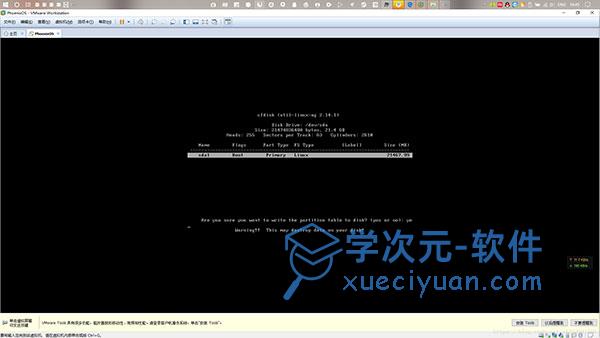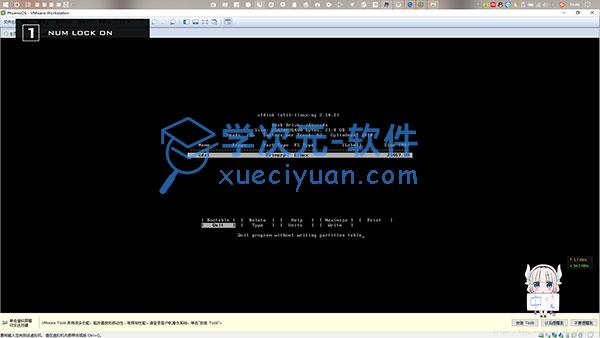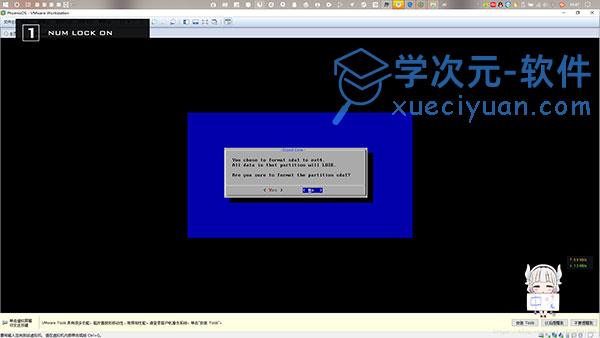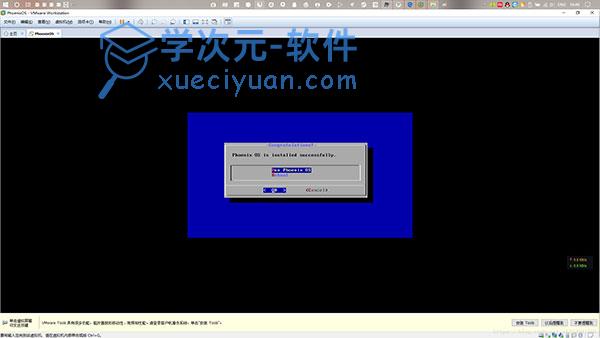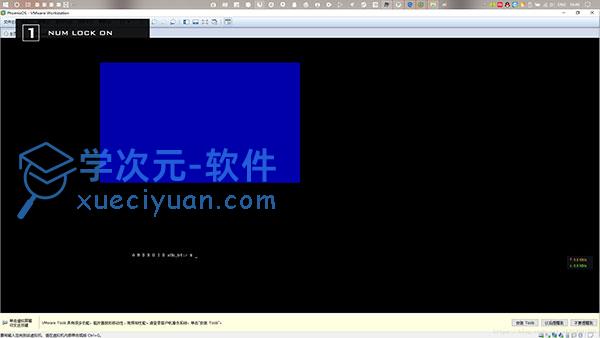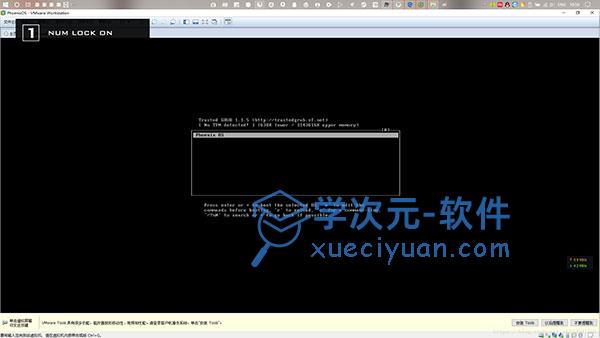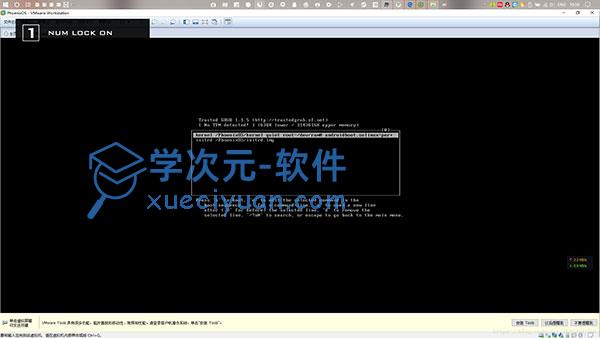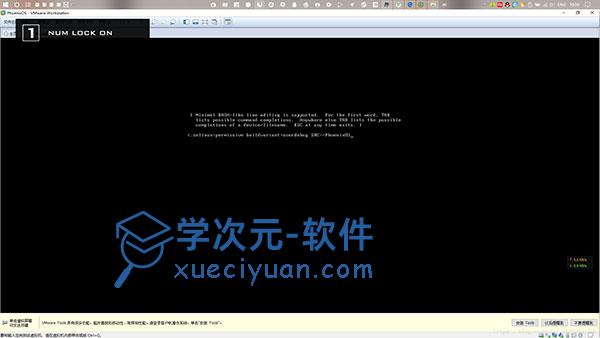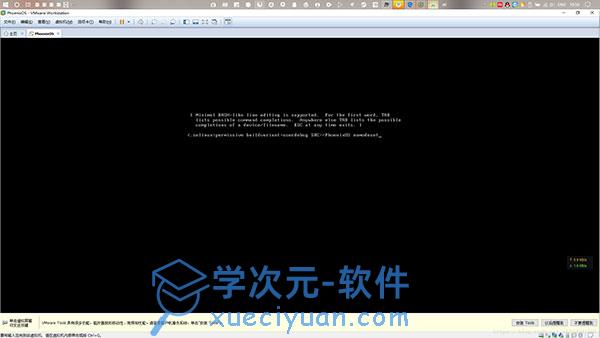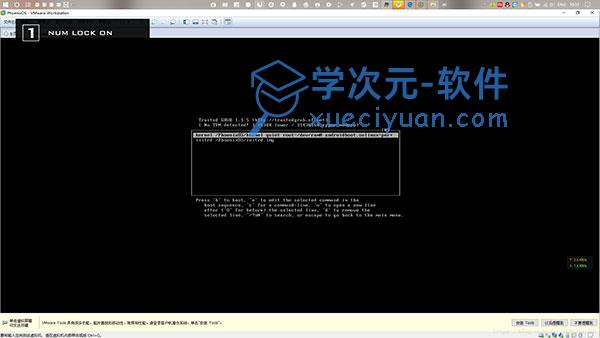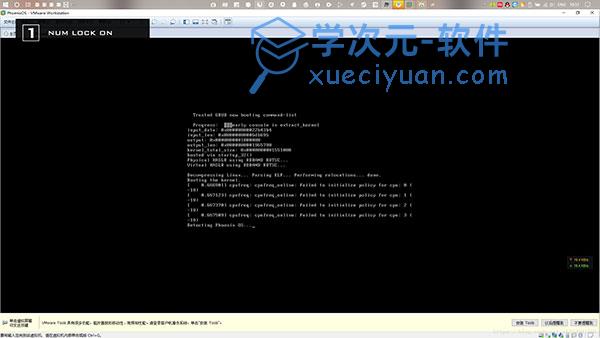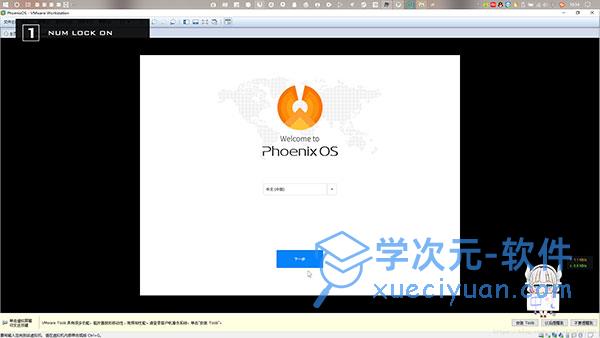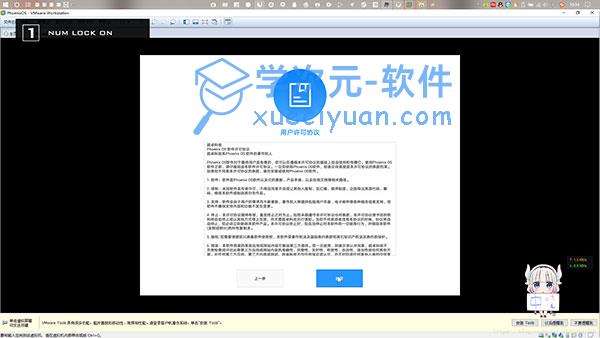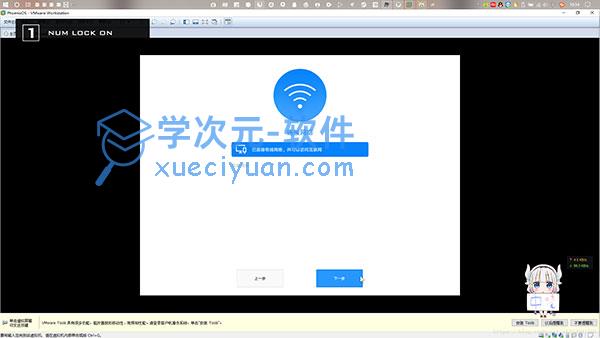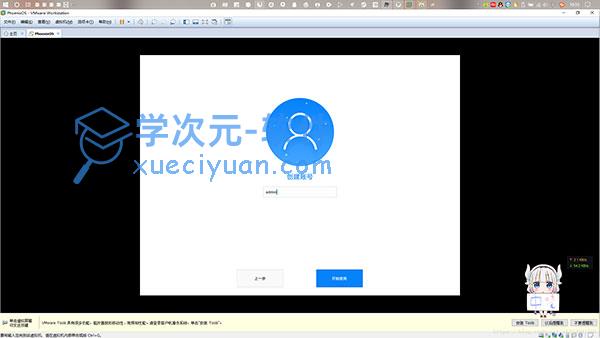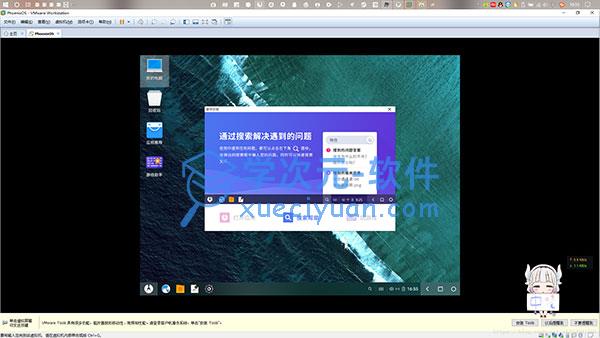凤凰系统(Phoenix OS)是一套基于安卓平台深度研发的x86 PC操作系统。它是由安卓平台著名工作室凤凰开发的个人电脑操作系统,适用于目前主流的平板、笔记本,简单说就是x86桌面版的安卓。相比于传统的Android,凤凰系统支持多窗口、多任务等功能,依托x86平台的优秀性能,将大幅提高使用效率,让你无论在家庭、办公还是教育等环境下使用,都更加游刃有余。凤凰系统是一款面向大屏设备的安卓系统,你可以同时体验到手机与PC的优秀特性,经典与创新并存。
本站为用户提供凤凰系统3.0纯净版,这也是官方最后一个无广告版本,Android7系统,没有凤凰VIP,没有系统广告,使用起来纯净流畅。由于软件体积较大,故采用网盘模式分享,包含EXE安装文件和iso镜像文件,exe文件,直接运行,可以傻瓜化的安装系统,或者烧录到U盘里面。ISO镜像,相当于一个简单的PE,自带分区工具,烧录到U盘使用,有需求的用户不妨下载支持下。

系统特色
1、经典的开始菜单,大致是Windows 7的风格,而且支持全屏切换,可以作为已安装应用、系统设置的入口。2、Windows的多窗口、标题栏、自由拉伸窗口,从而实现真正的多任务并行操作和切换,更适合桌面管理。3、文件管理方面,支持分类管理、鼠标操作、压缩解压、跨窗口拖拽、全局搜索、局域网访问,支持Ctrl+A/C/V等经典快捷键。像Windows的资源管理器。4、保留并增强安卓的通知中心,点击右下角图标批量管理,还聚合了常用的快捷设置。5、内置“星尘浏览器”,基于Chromium内核,符合最新网页标准,支持多标签浏览和广告过滤。
win10下虚拟机VMware安装PhoenixOS(凤凰OS)教程
准备工作:
安装需要的环境: 在电脑中打开VT或者VT-d(硬件虚拟化技术)。(由于各个电脑打开方式虽说大相径庭但是仍有区别,所以最好自己百度“电脑型号+打开vt(或者硬件虚拟化技术)”
安装需要的工具: PhoenixOS镜像、Vmware
1、点击创建新的虚拟机
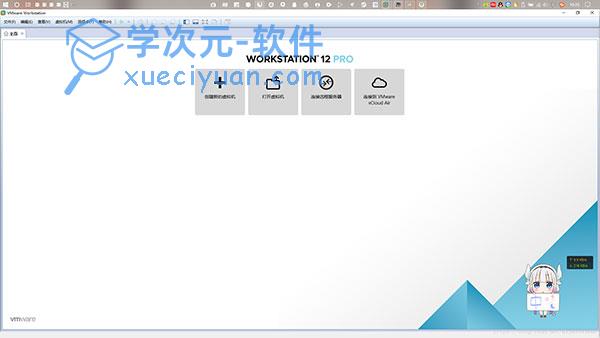
2、弹出欢迎使用新建虚拟机向导,选择“典型(推荐)”,下一步
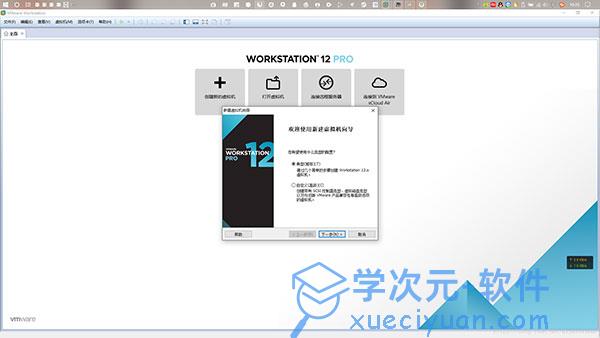
3、选择“安装程序光盘映像文件”,选择你刚刚下好的PhoenixOS ISO镜像文件,它会自动显示已检测到FreeBSD,点击下一步
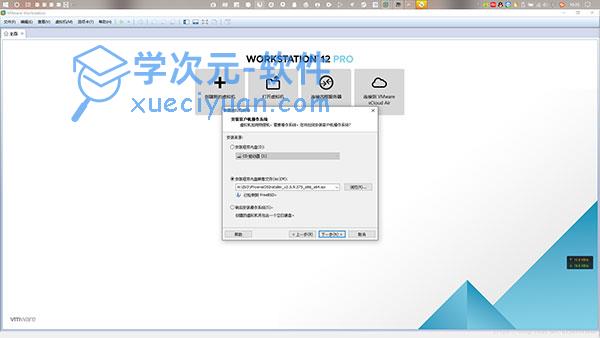
4、命名虚拟机

5、把虚拟机名称自己命名,推荐就PhoenixOS,然后选择虚拟机放在磁盘中的位置。然后下一步
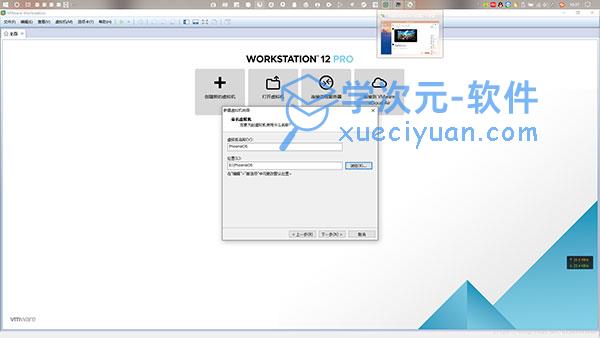
6、分配虚拟机大小。随便你分配,只要大小恰当(系统大小+预计会安装软件的大小+3G以上的缓存及其他文件存放空间),反正我就直接整的32G(傲娇脸),然后下一步
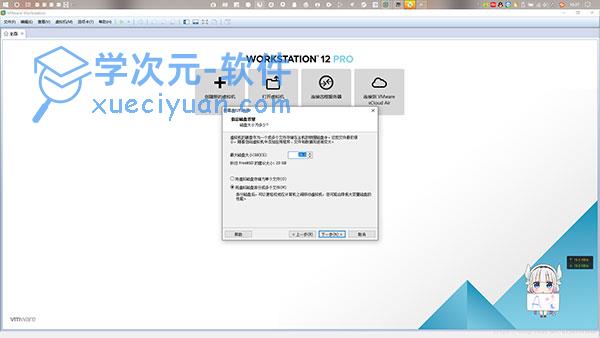
7、弹出“已准备好创建虚拟机”,选择自定义硬件
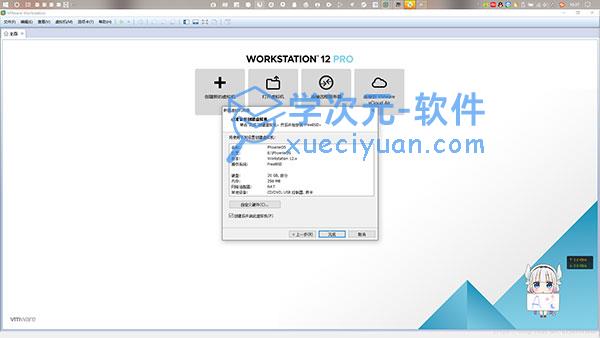
8、在弹出的窗口中选择内存,根据自己电脑的内存来修改给虚拟机的内存
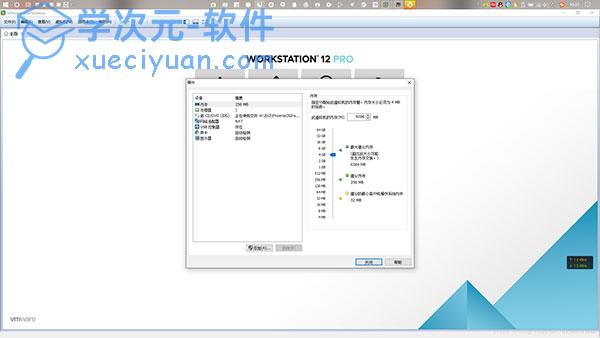
9、再选择“处理器”项根据自己电脑配置选择处理器核心,看自己的处理器是几核几线程的再来修改

10、之后就选择关闭,完成。这样虚拟机就创建好了,虚拟机会自动重启,但是这个时候相当于你创建了一个虚拟的电脑,也就是说你现在组装了一台电脑,但是电脑硬盘里面是空的,没系统
11、完成创建虚拟机后,虚拟机会自动重启,并打开你ISO文件里面的文件/系统
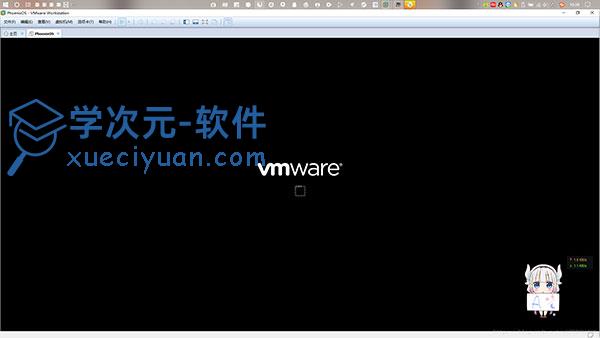
12、选择第二项“Installation - Install Phoenix OS to harddisk”(安装PhoenixOS到硬盘中)
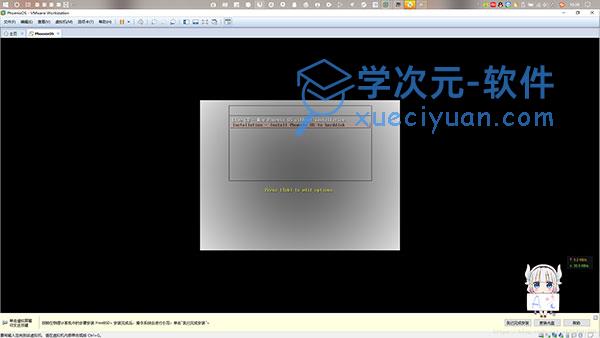
13、弹出一个窗口

14、选择第二项Create/Modify partitons

15、显示是否要使用GPT,但是我们准备用legacy引导系统,所以不需要GPT,选择No,回车

16、接着进入磁盘管理器,可以看到现在之佛与一个大小为21467.99MB的磁盘(因为我之前给虚拟机分配空间时选的是默认的20G),按方向右键,选择New,回车
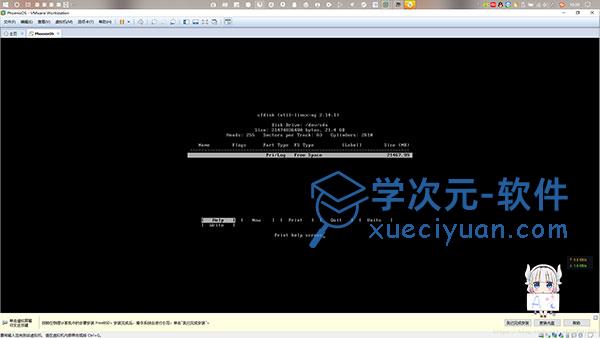
17、选择Primary主要的磁盘,回车
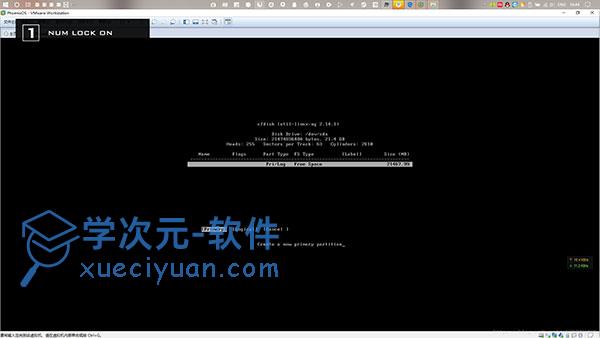
18、之后选择大小,默认选择最大大小,所以我们不需要修改,直接回车下一步
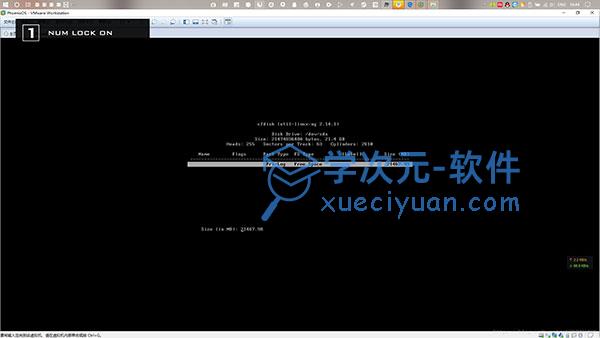
19、再选择Bootable引导,回车

20、方向右键,移到write保存

21、输入yes,回车
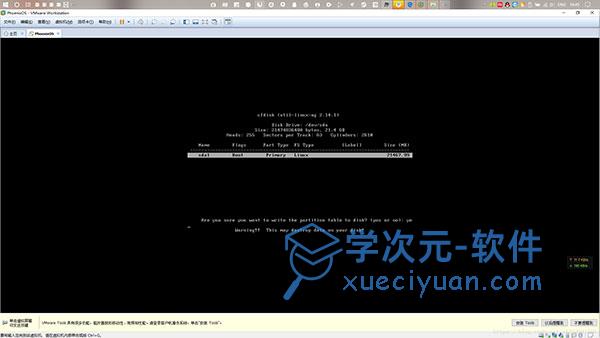
22、再按方向右键移到Quit回车,退出磁盘管理系统
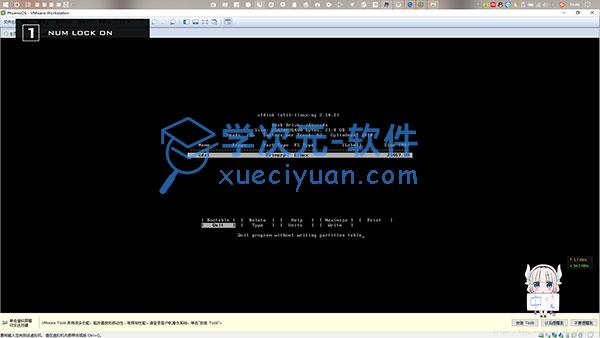
23、这样咋们磁盘创建就创建成功了,然后选中刚才创建的磁盘,回车

24、选择磁盘是否格式化,并选择格式化的磁盘类型,选择ext4,回车

25、弹出说确定时候要格式化,选择yes,回车
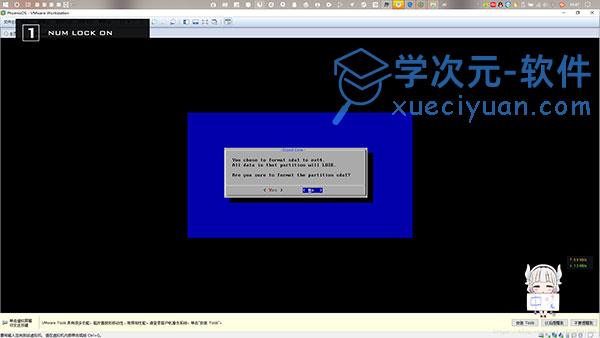
26、弹出说是否要安装EFI GRUB2引导系统,因为我们用的是legacy传统化引导方式,所以选择skip跳过

27、接着又弹出说是否安装grub引导,选择yes

28、等待安装完成,完成后弹出说安装成功,选择Run Phoenix OS,选择OK ,回车,重启
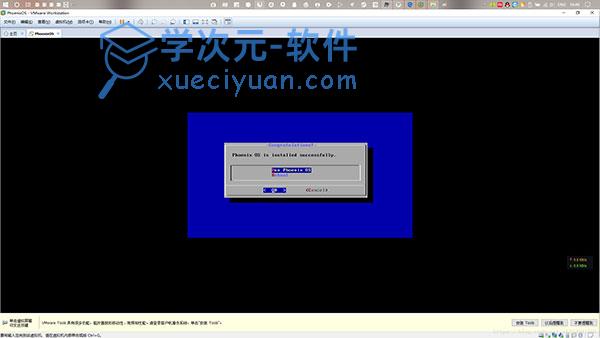
29、目前,我们的PhoenixOS就成功安装在虚拟机内了,接着会自动重启,会卡在这个界面下。然后手动从键盘输入reboot,接着虚拟机重启
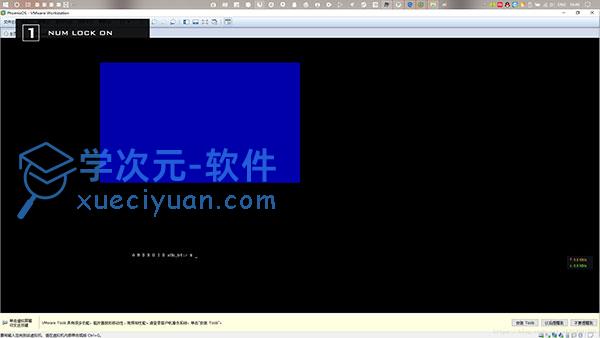
30、完成上面后,虚拟机会重启,进入引导界面
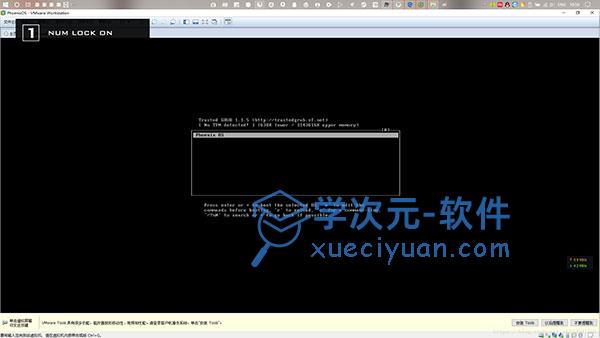
31、接着按e,进入如图所示界面
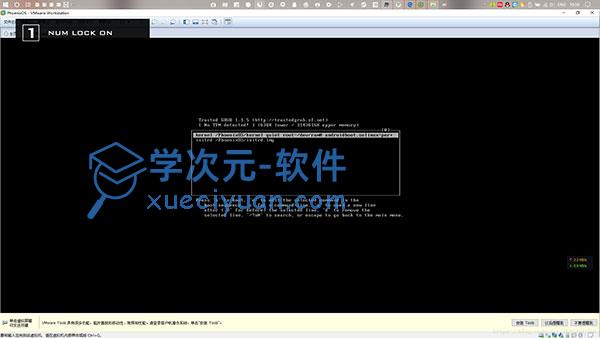
32、接着再按e,进入如图所示界面
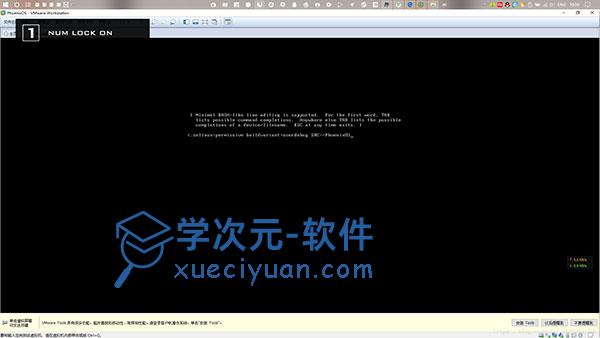
33、然后输入“ nomodeset”,注意nomodeset与PhoenixOS中间有个空格,然后回车
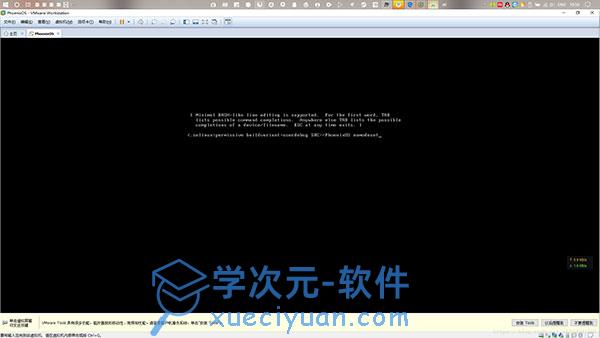
34、之后回到上一级界面,按b启动系统
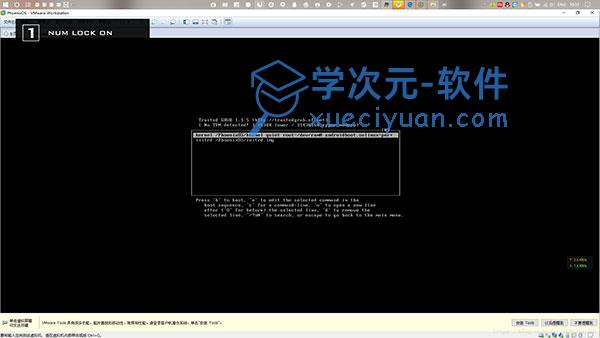
35、闪过系统自检,等待系统启动
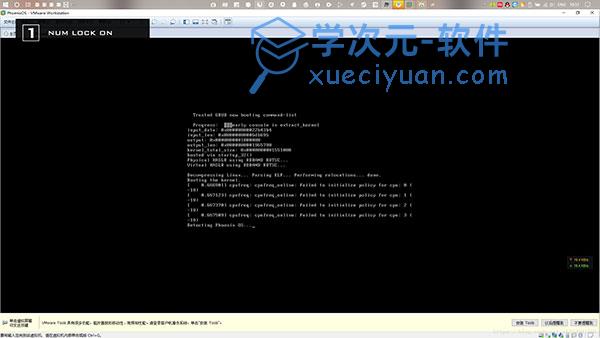
36、完成上面所述步骤后,会出现如下界面

37、等待会,时长根据你电脑配置以及给虚拟机配置的硬件配置而定,然后出现语言选择界面,默认中文,选择下一步
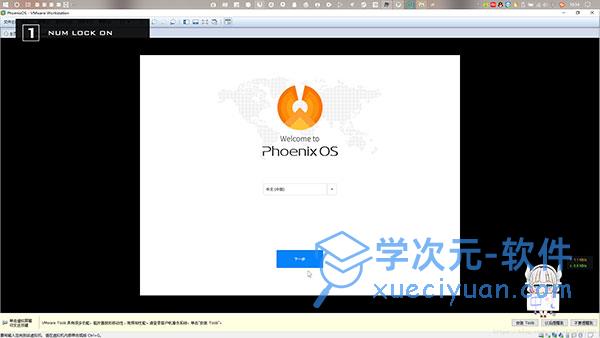
38、弹出用户许可,点击接受
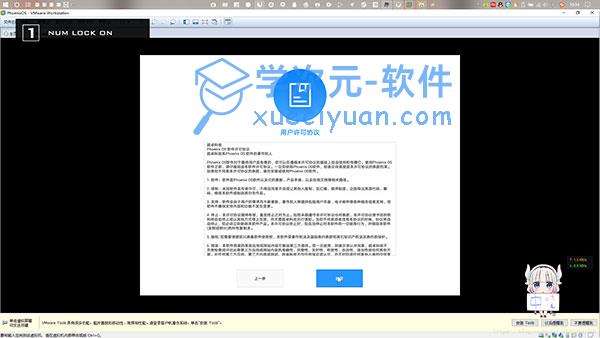
39、选择网络,因为之前配置是虚拟机于物理机共用网络,所以他会显示你已经连接有线网络
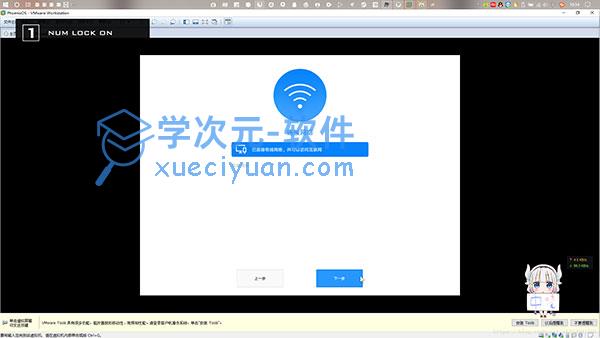
39、之后弹出创建账号,输入你想要的用户名
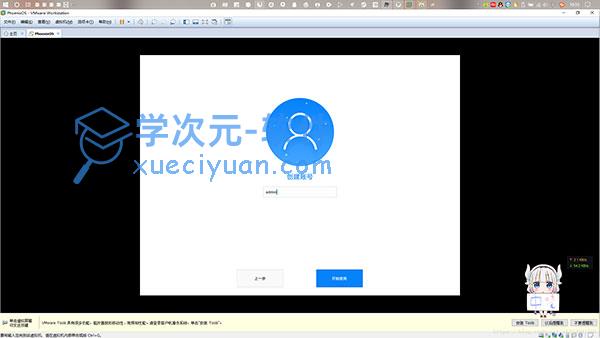
40、点击开始体验,恭喜你,你已经成功在虚拟机中安装PhoenixOS系统,接下来请尽情享用PhoenixOS x86平台的安卓系统吧!!!