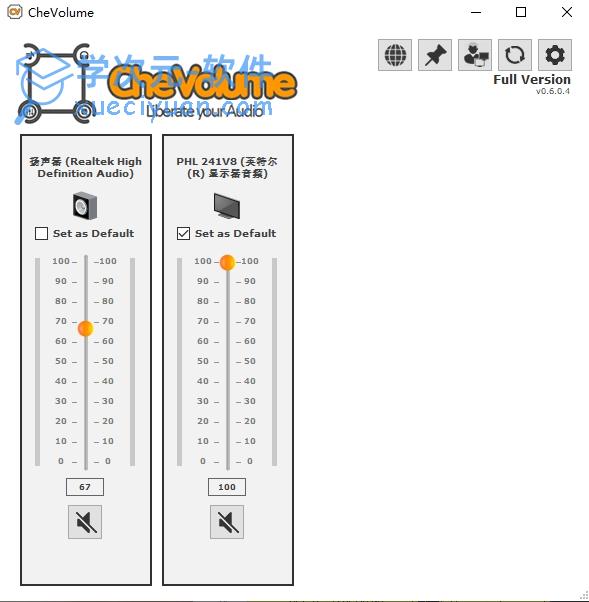CheVolume是一款专用于音量调整的工具,工具轻小而且软件界面精美,而且方便实用,可对各个程序设置专属的音量属性。与电脑自带的音量调节工具相比,它最大的特点在于各对每个程序进行单独的音量设置,不似电脑自带的只能调节一个音量,它能为你带来一个特定的扬声器。它提供了对音频设备的完全控制。可以对电脑上的多个使用的音响设备进行调节,可随时调节电影、游戏等的应用声音大小。CheVolume其主要目的在于为您提供通过特定扬声器,耳机或其他类似设备输出各种音频应用程序的方法,它是一个方便的工具,您可以依靠管理所有发声软件(无论是游戏,媒体播放器还是Web浏览器)的输出位置,因此您可以同时欣赏多种活动。需要的小伙伴快来下载吧!
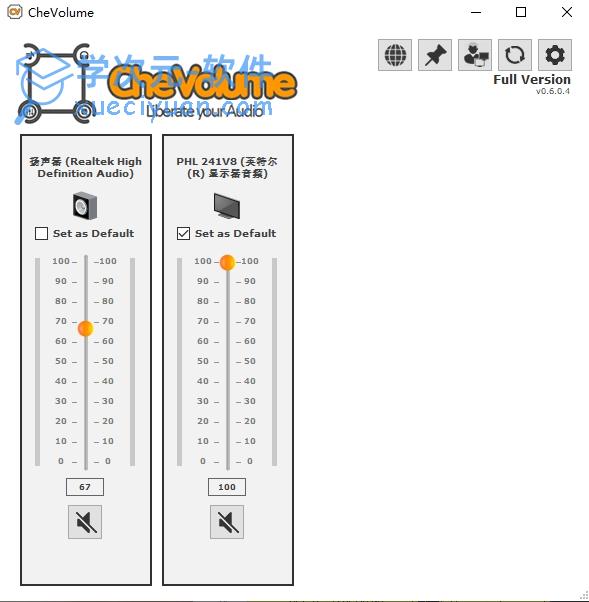
CheVolume(音频控制管理软件)特色
1、分配应用程序声音输出使用CheVolume,您可以将每个应用程序的声音输出/退出分别分配给所有连接的音频设备。每个应用程序可以有不同的音量级别,在不同的音频设备上彼此独立。您不需要多个声卡,只有一个声卡输出不同。用CheVolume开始控制你的音频。
2、快速音频管理器右键单击Systray中的CheVolume图标以打开快速音频管理器。有了这个小工具,你就可以控制全局你的音频设备。改变音量,静音或选择您的默认音频设备只需点击!
3、全音频混音器 - 高级模式借助CheVolume,您可以完全控制音量。一旦进入高级模式,您将看到由Windows和您的应用程序创建的所有音频会话。你可以调整窗口声音的音量,比如弹出窗口时的“bing”(或者当出现错误信息时的“bang”)。您会看到应用程序创建的所有会话,有时您会看到单个应用程序可以在多个设备上打开许多音频会话。CheVolume为您提供了在所有这些音频会话中控制静音,更改音量或转换。
软件功能
1、小更新修复的东西
2、网站的新更新
3、兼容最后更新的Windows 10
4、新的快速访问窗口(右键单击任务栏上的图标)
5、性能和稳定性改进,新外观,更好的32位和64位兼容性等
破解版电脑没声音解决方法
一、检查声卡检查以确保计算机具有声卡或声音处理器,且正常工作
【Win7】
1.请依次单击“开始”-“控制面板”-“系统和安全”
2.在“系统”下单击“设备管理器”,在此若没显示感叹号或问号则无误,若显示则可利用以下方法解决:
鼠标右键有问题的设备,点击卸载
完成卸载,再点击操作-更新驱动程序软件,等待便可会弹出相应驱动安装程序,直接默认点击安装直到安装完成
【WinXp】
请依次单击“开始”“控制面板”双击“系统”,单击“硬件”选择卡,然后单击“设备管理器”。如果系统提示您输入管理员密码或进行确认,请键入密码或提供确认。双击“声音、视频和游戏控制器”以展开对应的类别。如果列出了声卡,则您已安装了声卡。如果未列出声卡,请检查计算机附带的信息
二、检查电缆是否正确连接检查 以确保所有的电缆都插入正确位置,包括扬声器和耳机、HDMI 电缆、USB音频设备以及其他音频设备
1.扬声器和耳机
如果您要使 用外部扬声器,请 确保它们正确连接至计算机。许 多计算机具有三 个或三个以上连 接到声卡或声音处理器 的插孔,包括麦克风插孔、线路输入插孔和线路输 出插孔。扬声器 应插入线路输出插孔 。如果您不确定是哪个插孔,请尝 试将您的扬 声器插入每个插孔,以了解是 否有任何一 个插孔能出声。典型台 式计算机上的麦克风、线 路输入和线路 输出插孔如果您要使 用耳机,请确保耳机没有插入声卡 或计算机的线路输出(耳机)插孔(除非您要 使用耳机而不是扬声器来听声音)。插入 耳机时,大多数计 算机会自动切断扬声器声音
2.HDMI
电缆如果您是使用HDMI电缆 将计算机连接到带 有扬声器且支 持 HDMI 功能的显示器,则您可能无法听到声音。HDMI 电缆支持音频信号,但并不是所有启用 HDMI的视频卡都支持音频。如果启用HDMI的视频卡不支持音频,您 可能还需要将 HDMI 音频设备设置为默 认音频设备 。要检查是否通过HDMI支持声音,请按照以下步骤操作:Windows7和Win dowsVista单击 “开始”按钮 ,然后单击“控制面板”。在搜索框中,键入“声音”,然后单击“声音” 。单击“播放”选项卡,然后查找HDMI设备。此设备显示为扬声器图标,且标记为“扬声器” 后跟设备名称
如果您有HDMI设备,请依次单此设备、“设置默认值”和“确定”。更改音频设备可能需要您重新启动计算机。WindowsXP依次单击“开始”、 “控制面板” 和“声音、语音和音频设备”。依次单击“声音和音频设备” 和“音频”选项卡。在“声音播放”部分的“默认设备”下,单击对应设备名称旁边的下拉列表,然后查找HDMI音频设备。如果您有HDMI音频设备,请单击此设备,然后单击“确定”。更改音频设备可能需要您重新启动计算机
如果启用HDMI的视频卡支持音频,则支持HDMI的显示器应具有音频输入功能,但您可能需要用单独的音频电缆将计算 机直接连接到显示器
如果显示 器没有扬声器,则您需要将单独的音频电缆连接到其他设备, 如外部计算机扬声器或家庭立体声系统。某些具 有 HDMI 输出功能的视频卡 需要您从视频卡到声 音设备连接一条线路。这通常 需要在计算机内部,从视频卡到声卡建立小规模线路连接
如果您刚安装了启用HDMI的新视频 卡,则视频卡安装软件可能会 将您的视频卡设置为默认音频设 备。在这种情况下,您需要将首选视频卡设置为默认音频设备,以修复此问题
三、检查电源和音量如果您有扬声器,请确保它们插入有效电源且已打开。确保扬声器音量或耳机音量未设为静音或调得过低。这对于笔记本电脑特别重要,笔 记本电脑的扬声器通常较小,很难听到声音
1.依次单击“开始”按钮、“控制面板”、“硬件和声音”,然后在“声音”下单击“调整系统音量”
2.向上移动滑块可增大音量
四、使用“疑难解答”工具
疑难解答是一个自动化工具,可以找出并自动修复您的计算机中 存在的一些问题。Windows版本不同,使用疑难解答的方式会有不同。下面是有关WindowsXP、WindowsVista和Windows7中可用的与声音相关的一些疑难解答信息。返回页首Windows7首先运行“播放音频”疑难解答,然后尝试播放音频文件。如果问题没有得到修复,请尝试“硬件和设备”疑难解答
1.通过单击「开始」按钮,然 后单击“控制面板”,打开“播放音频 疑难解答”。在搜索框中,键入疑难解答,然后单击“疑难解答”。在“硬件和声音”下,单击“音频播放疑难解答”
耳机插入电脑没有声音
1、在电脑左下角的开始菜单里找到“控制面板”选项
2、在弹出的对话框里点击“硬件和声音”
3、点击“Realtek高清晰音频管理器”
4、点击界面右上方的“文件夹”图标,在弹出的界面中勾选“禁用前面板插孔检测”,点击OK
5、完成,现在可解决耳机插入电脑没有声音问题
电脑音量设置多少合适
按常理来说,调到你感觉最舒适的程度当然最好,但是不要过大,建议从50%-70%,恰好即可,过大会损害鼓膜,导致听觉下降,主要配置如下:
1、右下角喇叭那里的总音量设置为50-80
2、音箱和喇叭50%左右,播放器的音量按照你自己的感觉调节,因为音箱和喇叭真正发挥音色的音量就是50%-80%左右,而系统总音量不放最大可有效避免爆音特别提醒该软件已经完美破解。